एप्पल द्वारा विकसित, MOV एप्पल iPhone, iPad, iTunes, iMovie और अधिक के साथ एक उच्च संगत वीडियो प्रारूप है । और वहां कुछ वीडियो फ़ाइलों और अपने मैक पर MOV में फिल्में किया जाना चाहिए । निंनलिखित पैराग्राफ आप तरीके और युक्तियां MOV फ़ाइल आकार का आकार परिवर्तन इतना के रूप में अपनी जगह बचाने के लिए, अपने मैक पर या अपने iPad पर कोई बात नहीं दिखाएगा ।
Mac पर MOV फ़ाइल संपीड़ित करने के लिए सबसे अच्छा तरीका
iSkysoft iMedia कंवर्टर डिलक्स एक सहज ज्ञान युक्त वीडियो उपकरण है जो सभी लोकप्रिय स्वरूपों में किसी भी वीडियो परिवर्तित कर सकते है और आसानी से उत्पादन वीडियो सेटिंग्स को अनुकूलित, जिसका अर्थ है आप दोनों किसी भी अंय प्रारूप है जो छोटे फ़ाइल आकार में एक ही वीडियो सहेज सकते है MOV परिवर्तित कर सकते है , या MOV फ़ाइल आकार को कम करने के लिए रिज़ॉल्यूशन, फ़्रेम दर और अधिक अनुकूलित करें ।
वीडियो कनवर्टर -iSkysoft iMedia कनवर्टर डिलक्स
सबसे अच्छा MOV कंप्रेसर प्राप्त करें:
- व्यापक और आसान करने के लिए उपयोग संपीड़न सेटिंग्स आप कोडेक, कंटेनर, संकल्प और बिट दर सेट करने के लिए सक्षम बनाता है ।
- अन्य कन्वर्टर्स की तुलना में तेजी से MOV गूदा सेक.
- MP4 और FLV जैसे अंय प्रारूपों के लिए MOV सेक ताकि आप इसे ईमेल या internert को अपलोड कर सकते हैं ।
- आप इसे संपीड़ित करने से पहले MOV को निजीकृत करने में सक्षम हैं ।
- पूरी तरह से नवीनतम macOS १०.१२ सिएरा के साथ संगत.
कैसे मैक पर MOV फ़ाइल का आकार कम करने के लिए
कोई बात नहीं तुम क्या विकल्प चुनते हैं, MOV संपीड़न 3 चरणों में किया जाएगा:
चरण 1 । MOV वीडियो फ़ाइलों को संपीड़ित करने के लिए आप की आवश्यकता जोड़ें
सीधे खींचें और मैक कार्यक्रम के लिए अपने MOV फ़ाइलें ड्रॉप । वैकल्पिक रूप से, आप इस सॉफ़्टवेयर के लिए अपने MOV फ़ाइलें आयात करने के लिए "फ़ाइल" > "लोड मीडिया फ़ाइलें" करने के लिए जा सकते हैं ।

चरण 2. तैयार को सेक MOV वीडियो
एक और फ़ाइल स्वरूप है जो छोटी फ़ाइलों के आकार में एक ही वीडियो को बचाना होगा MOV कंवर्ट । आप आइटम पट्टी पर स्वरूप चिह्न पर क्लिक करके स्वरूप सूची खोल सकते हैं, फिर वीडियो सेटिंग्स विंडो दिखाई देंगी, स्वरूप सूची ड्रॉप डाउन करने के लिए मध्य में स्वरूपण बॉक्स क्लिक करें, एक उचित आउटपुट स्वरूप का चयन करें । FLV यहां की सिफारिश की है क्योंकि यह एक गर्म फ़ाइल स्वरूप है जो आप छोटे फ़ाइल आकार में लंबे वीडियो को बचाने के लिए सक्षम बनाता है ।
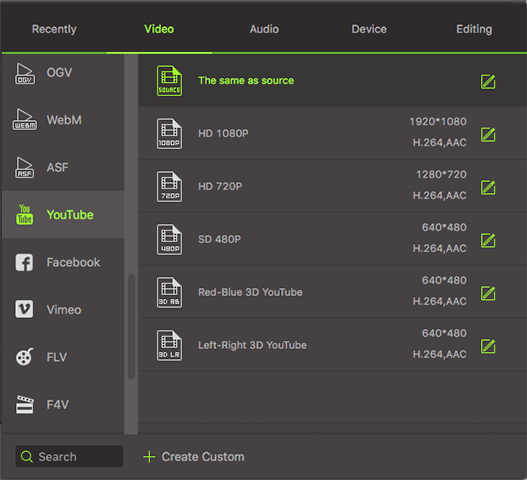
यदि आप अपने वीडियो प्रारूप के रूप में mov रखना चाहते हैं, तो आप वीडियो प्रारूपों सूची से mov फिर से चुन सकते है और वापस वीडियो सेटिंग्स विंडो पर क्लिक करें "फ़ाइल" > "सांकेतिक शब्दों में बदलना सेटिंग्स", नीचे वीडियो संकल्प कम । यह भी अपने MOV फ़ाइल आकार कम हो जाएगा ।

चरण 3. संपीड़न के बाद MOV वीडियो सहेजें
अंतिम चरण में, संपीड़न प्रक्रिया समाप्त करने के लिए "कन्वर्ट" बटन पर क्लिक करें ।

सामांय वीडियो संपीड़न सेटिंग्स के लिए सुझाव
क्या होगा influce वीडियो का साइज:
आम तौर पर एक वीडियो के आकार कोडेक, संकल्प, फ्रेम दर और बिट दर पर निर्भर करता है । आप केवल अपने MOV छोटे बनाने के लिए इन विकल्पों को सेट करने की आवश्यकता है ।
यदि आप ईमेल करने के लिए MOV सेक करना चाहते हैं, डिवएक्स आउटपुट प्रारूप के रूप में एक अच्छा विकल्प/ इस प्रारूप का वीडियो मूल MOV फ़ाइल से बहुत छोटा हो जाएगा । जो iPhone के लिए MOV सेक करने के लिए चाहता है के लिए/iPad अंतरिक्ष को बचाने के लिए, केवल संकल्प और बिट दर की तरह रीसेट विकल्प एक अच्छा निर्णय हो सकता है । FLV भी यहां की सिफारिश की है क्योंकि यह एक गर्म फ़ाइल स्वरूप है जो आप छोटे फ़ाइल आकार में लंबे वीडियो को बचाने के लिए सक्षम बनाता है ।
सभी उपयोगकर्ताओं के लिए उपयुक्त है कोई संपीड़न सेटिंग नहीं है । आवश्यकता वांछित उत्पादन आयामों, कंप्यूटर के प्रदर्शन, विशिष्ट संपीड़न कलाकृतियों और कई अन्य पहलुओं से अलग है । यहाँ आप के लिए सबसे अच्छा वीडियो संपीड़न सेटिंग्स बनाने के लिए मदद कर सकता है कि कुछ सुझाव हैं.
- 1. MP4 प्रारूप में H .264 के रूप में MOV सेक सिफारिश की है ।
- 2. संपीड़ित फ़ाइल का आकार पूरी तरह से संपीड़ित बिट दर पर निर्भर करता है । आम तौर पर, छोटे वीडियो आप वान टी, कम बिट दर । बिट दर भी छवि गुणवत्ता को नियंत्रित करता है । कृपया मन है कि छवि पूरी तरह से डी estroyed होगा अगर बिट दर बहुत कम है ।
- 3. अधिकांश स्थितियों में, ६४० * ४८० का रिज़ॉल्यूशन पर्याप्त है । यह आपकी आवश्यकता पर निर्भर करता है ।
आप यूट्यूब या vimeo के लिए mov सेक करने के लिए चाहते हैं, नीचे यूट्यूब और vimeo के लिए mov संपीड़न सेटिंग्स की सिफारिश कर रहे हैं
| यूट्यूब के लिए MOV संपीड़न सेटिंग्स | Vimeo के लिए MOV संपीड़न सेटिंग्स | |
|---|---|---|
|
कंटेनर
|
rpk | rpk |
|
कोडेक
|
H .264 | H .264 |
|
फ़्रेम दर
|
मूल वीडियो के रूप में ही | 24, 25, या 30 एफपीएस |
|
बिट दर
|
१००० kbps (360p), २५०० kbps (480p), 5000kbps (720p), 8000kbps (1080p), 10Mbps (1440p), 35-35kbps (2160p) |
२,००० – ५,००० kbit/s (SD)/५,००० – १०,००० kbit/s (720p hd)/१०,००० – २०,००० kbit/s (1080p hd) |
|
प्रस्तावों
|
426x240 (240p), 640x360 (360p), 854x480 (480p), 1280x720 (720p), 1920x1080 (1080p), 2560x1440 (1440p), 3840x2160 (2160P) | ६४० पिक्सल वाइड (SD) या १२८० पिक्सल वाइड (एचडी) |
क्यों चुनें iSkysoft iMedia कनवर्टर डिलक्स मैक के लिए/
निम्नलिखित पहलुओं है कि आप पर विचार करेंगे जब selecint सबसे अच्छा MOV संपीड़न उपकरण: मूल्य, संपीड़न गुणवत्ता और गति, उपयोग की आसानी, आदि कर रहे हैं आप तालिका के नीचे, जो आपको बताता है कि क्यों iSkysoft iMedia कनवर्टर डिलक्स आप के लिए सबसे अच्छा एक है की जांच कर सकते हैं ।
| समर्थित स्वरूपों | iSkysoft MP4, FLV, AVI, RMVB, आदि सहित सभी विभिन्न स्वरूपों के लिए MOV वीडियो सेक करने में सक्षम है |
| गति संपीड़ित कर रहा है | iSkysoft एक अत्यंत तेज गति में MOV वीडियो compresses । |
| उपयोग में आसानी | उपकरण के आसान और लचीला संपीड़न सेटिंग्स अपने सबसे दैनिक उपयोग को संतुष्ट । आप केवल अपने MOV सेक करने के लिए 3 कदम उठाने की जरूरत है । |
| परीक्षण संस्करण | नि: शुल्क परीक्षण संस्करण उंनत संस्करण के रूप में आप पूर्ण funtions प्रदान करता है । यह केवल आपके वीडियो पर एक वॉटरमार्क छोड़ दिया है । |
| अतिरिक्त सुविधाएं | अंतर्निहित संपादक आप redusing mov आकार से पहले अपने mov वीडियो निजीकृत करने के लिए सक्षम बनाता है । |
| ग्राहक सहायता | iSkysoft आप 24 घंटे का समर्थन है कि किसी भी छोटी सी समस्या है कि आप ecounter सकता है हल प्रदान करता है । |




