એડોબ મીડિયા એન્કોડર "બધા મીડિયા પ્રક્રિયા" તરીકે જાણીતા છે. આ મીડિયા વ્યવસ્થાપન સાધન સાથે, તમે એક એકીકૃત પ્રક્રિયા, બહુવિધ કાર્યક્રમો સમગ્ર મીડિયા સાથે કામ કરવા માટે સક્ષમ છે. ત્યાં આઉટપુટ કોઈપણ ફોર્મેટમાં, જે મહાન છે તમે એક કરતાં વધુ એક ઉપકરણ કે જેના પર તમે મીડિયા જોવા હોય તો ક્ષમતા છે. તમે પણ પ્રોક્સીઓ, ટ્રાન્સકોડ બનાવવા, અને તમારા મીડિયા ખોરાકમાં કરી શકો છો. તેની સાથે સંકલિત કરીને તમારા મીડિયા માટે એક સરળ પ્રક્રિયા વર્કફ્લો આપે અસરો સીસી અને એડોબ પ્રિમીયર પ્રો સીસી પછી. ની કેટલીક વિરલ વિશિષ્ટતાઓ તમારા વિડિઓઝ ફેસબુક અને આપોઆપ અશિષ્ટતા કરેક્શન સીધા પ્રકાશિત કરે છે.
- ભાગ 1. મદદથી એડોબ મીડિયા એન્કોડર વિડિઓઝ કન્વર્ટ કરવા માટે કેવી રીતે
- ભાગ 2. ભલામણ શ્રેષ્ઠ એડોબ મીડિયા એન્કોડર વૈકલ્પિક
ભાગ 1. ઉપયોગ કરતા વિડિઓઝ કન્વર્ટ કેવી રીતે એડોબ મીડિયા એન્કોડર
પગલું 1: ફાઇલોને ઉમેરો. કાર્યક્રમ ચલાવવા માટે, પ્રથમ પગલું ફાઇલો કે જે તમે રૂપાંતરિત છે કરવા માંગો છો અપલોડ કરવા માટે છે. ટોચ કાર્યક્રમની ડાબા ખૂણામાં, ત્યાં એક "+" બટન કે જે તમે ફેરફાર કરી શકાય છે તમારી કતારમાં પેનલ પર વિડિઓઝ ઉમેરવા માટે ક્લિક કરો.
પગલું 2: ફોર્મેટ પસંદ કરો. ફાઇલો અપલોડ કરવામાં આવ્યાં હતાં "ધ ફોર્મેટ" વિભાગમાં નીચે, ત્યાં જે ફોર્મેટમાં વિડિઓ કન્વર્ટ કરવા માટે પસંદ કરવા માટે વિકલ્પ છે. ઉપકરણને ફોર્મેટ કે જે તમે વિડિઓ જોવા માટે ઉપયોગ કરવાની યોજના ઘડી રહ્યા પર આધાર રાખે છે. તમે ઉદાહરણ માટે એક આઇફોન પર વિડિઓ જોવા માટે પસંદ કરવામાં આવી હતી, તો "એચ .264" આ વિડિઓ માટે એક મહાન બંધારણ હશે. આ પ્રોગ્રામને એક ફોર્મેટ તરીકે આવી નથી, જેથી તમે ક્વિક ટાઈમ ફોર્મેટમાં વિડિઓ કન્વર્ટ કરી શકો છો. ત્યાંથી, MOV (ક્વિક ટાઈમ) ફાઇલ ક્વિક ટાઈમ પ્રો મારફતે આવી રૂપાંતરિત કરી શકાય છે.
પગલું 3: ગુણવત્તા પ્રીસેટ પસંદ કરો. પહેલાં તમે ગુણવત્તા પ્રીસેટ પસંદ કરો, તમે વિડિઓ મૂળ ફ્રેમ દર અને આડી / ઊભી ઠરાવ શોધવા માટે તપાસી શકો છો. આ જાણકારી મેળવવા માટે, ફક્ત "પ્રીસેટ" હેઠળ માહિતી ક્લિક કરો. આ "નિકાસ કરો સેટિંગ્સ" વિન્ડો ખુલશે. તળિયે, તમે "સ્રોત" વિભાગમાં દેખાશે. આ મૂળ રિઝોલ્યુશન અને ફ્રેમ દર બતાવશે. ત્યાં નિકાસ સેટિંગ્સ અંદર એક પ્રીસેટ પસંદ અથવા પ્રીસેટ યાદી મુખ્ય પાનું ડ્રોપ ડાઉન મેનૂ પર છે માંથી પસંદ કરવાનો વિકલ્પ હોય છે.
પગલું 4: આઉટપુટ પસંદ કરો. આગળ, તમે તમારી રૂપાંતરિત ફાઈલની ગંતવ્ય પસંદ કરવા માંગો છો. આ ફોલ્ડર તમે ઇચ્છો તે ફાઇલ બચાવી શકાય છે. નીચે "આઉટપુટ ફાઇલ" વિભાગમાં ક્લિક કરો.
પગલું 5: કન્વર્ટ કરો. હવે, તમે રૂપાંતર શરૂ કરી શકો છો. ટોચ કાર્યક્રમની જમણા ખૂણે, તમે એક લીલો નાટક બટન કે તમે ક્લિક કરી શકો છો જોશો. જ્યારે ફાઈલ રૂપાંતર કરવામાં આવે છે તમે, વિડિઓ પૂર્વાવલોકન જોઈ શકો છો. પૂર્વદર્શન વિડિઓ ઝડપ કેવી રીતે ઝડપી રૂપાંતર પ્રક્રિયા ચાલે છે અંતે જશે.
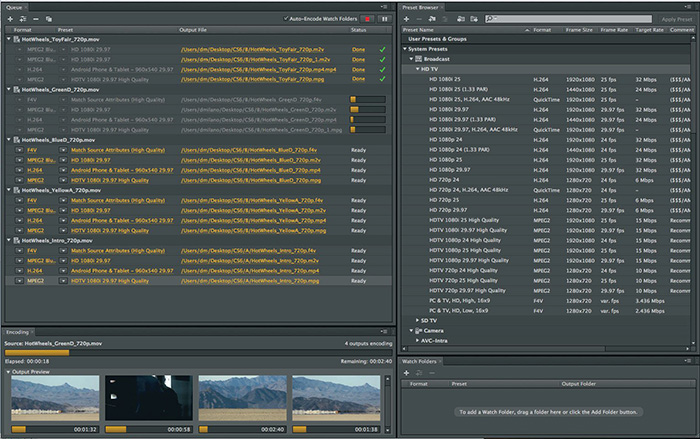
ભાગ 2. બેસ્ટ એડોબ મીડિયા એન્કોડર વૈકલ્પિક - iSkysoft iMedia પરિવર્તક ડિલક્સ
તમારી વિડિઓ જરૂરિયાતો બધા માટે એક મહાન વિકલ્પ છે iSkysoft iMedia પરિવર્તક ડિલક્સ . કોઈપણ વ્યક્તિગત વિડિઓઝ રૂપાંતર સાથે તમે હોઈ શકે છે, તમે પણ તમારા મનપસંદ ડીવીડી તમામ એમપી 4, એફએલવી, AVI, mov જેવી ફોર્મેટ રૂપાંતરીત હોઈ શકે છે, અને વગેરે જ્યારે ત્યાં નવી બંધારણો ઉપલબ્ધ એક બોનસ, કે સોફ્ટવેર અપડેટ કરવામાં આવે છે અને તમે સુધારાઓ માટે ચૂકવણી કરવાની જરૂર નથી. ત્યાં 150 વિવિધ કઈ વિડિઓઝ માંથી ઓડિયો કાઢવા માટે વિકલ્પો સામેલ છે ઉપલબ્ધ ફોર્મેટ્સ છે. ઓડિયો માટે ઉપલબ્ધ લોકપ્રિય ફોર્મેટ કેટલાક એમપી 3, WAV, એએસી, વગેરે તમે પણ તમારા ગુણવત્તા ગુમાવી નથી છે. એચડી ગુણવત્તા વિડિઓઝ કોઈપણ ઉપકરણ પર એચડી ગુણવત્તા પહોંચાડવા માટે યોગ્ય સપોર્ટેડ ફોર્મેટમાં સાથે ચાલુ રહેશે. અને તમે Intel અને NVIDIA જીપીયુ હાર્ડવેર સોફ્ટવેર માં બિલ્ટ ઇન પ્રવેગક સાથે ઝડપી રૂપાંતર પરિણામો અપેક્ષા કરી શકો છો.
એડોબ વિડિઓ પરિવર્તક વૈકલ્પિક વિડિઓઝ કન્વર્ટ કરવા માટે વપરાશકર્તા માર્ગદર્શિકા
પગલું 1: ફાઈલો ઉમેરો
સૌથી સહેલો પગલાંઓ એક ખાલી તેના વર્તમાન સ્થળેથી તમારી ફાઈલ ગ્રેબ અને તે કાર્યક્રમ સ્ક્રીન પર ખેંચો છે. એક વત્તા સ્ક્રીન પર સમગ્ર ફોલ્ડર ખેંચો, તમે કન્વર્ટ કરવા બહુવિધ ફાઇલો હોય ત્યારે સક્ષમ કરવામાં આવી રહી છે. ફોલ્ડરમાં ફાઇલો આપમેળે કાર્યક્રમ કતાર ઉમેરવામાં આવશે. બેચ રૂપાંતર કરવાની ક્ષમતા તમે એક જ સમયે બહુવિધ ફાઇલો કન્વર્ટ કરવા માટે પરવાનગી આપે છે.

પગલું 2: ફોર્મેટ પસંદ
આગામી પગલું "ફોર્મેટ" ચિહ્ન કે ફોર્મેટ્સ કે તમે પસંદ કરી શકો છો યાદી દર્શાવે છે પસંદ કરો. યાદીમાં વિકલ્પો ઑડિઓ ફાઇલો પર તમારા વિડિઓઝ કાઢવા માટે છે. એકવાર તમે યોગ્ય ફોર્મેટમાં છે, તો તમે ગિયર બટન તમને સ્વરૂપનો સેટિંગ્સ સંપાદિત કરવા માટે પરવાનગી આપે છે કે જે જોશે.

પગલું 3: કન્વર્ટ
છેલ્લું પગલું ફાઇલોને કન્વર્ટ કરવામાં આવે છે. સ્ક્રીનના તળિયે ત્યાં એક વિકલ્પ છે કે તમે આઉટપુટ, જે ફાઇલના ફોલ્ડર સ્થળ છે બદલવા માટે પરવાનગી આપે છે. આગળ, રૂપાંતર પ્રક્રિયા શરૂ કરવા માટે "રૂપાંતર કરો" બટન ક્લિક કરો. ફાઈલ છે જે હાલમાં પરિવર્તિત થાય તે માટે આગામી તેની સ્થિતિ હશે. આ તમને રૂપાંતર પ્રક્રિયા જોવા અને અંદાજ કેટલો સમય બાકી છે પરવાનગી આપે છે. તમે પણ, એક ચેતવણી સંદેશ જ્યારે ફાઈલ પૂર્ણ છે કે તમે માહિતગાર કરે છે, કારણ કે ત્યાં પરિસ્થિતિ ટ્રેક રાખવા નથી. ત્યાં ફાઇલના ફોલ્ડર ખોલી પછી તે રૂપાંતરિત કરવામાં હોય છે માટે એક વિકલ્પ છે.





