ટ્રિમ
લાંબા વિડિઓ લેવામાં પરંતુ તેમને એક ટૂંકી વિડિઓ clips? iSkysoft iMedia ઉલટો ડિલક્સ કે અલગ વિન્ડોઝ તમે હાંસલ કરવા માટે સરળતાથી સક્રિય કરવા માટે કરવા માંગો છો છે!
1. વિડિઓઝ ઉમેરો
વિડિઓ કન્વર્ટર લોન્ચ અને સંપાદન માટે તમારા વિડિઓઝ આયાત કરો. સીધા ખેંચો અને કાર્યક્રમ તમારા વિડિઓ છોડો અથવા બાજુના ડ્રોપ ડાઉન આયકન પર ક્લિક કરીને "ફાઇલો ઉમેરો" તમારા મોબાઇલ ઉપકરણ અથવા કેમકોર્ડર ધર્માન્તર ટેબમાં બટન, અથવા ભાર વિડિઓ ફાઇલો પર ક્લિક કરો.

2. વિડિઓ ટ્રિમ કરો
તમારી વિડિઓ ટ્રિમ કરવા, વિડિઓ હેઠળ પ્રથમ ચિહ્ન બટન પર ક્લિક કરો તમારી વિડિઓનું પૂર્વાવલોકન કરવા. સ્થિતિ તમે ટ્રિમ કરવા માંગો છો પર, પ્રગતિ પટ્ટી પર માર્કર્સ અપ બતાવવા માટે "કટ કરો" બટન પર ક્લિક કરો. દરેક સેગમેન્ટમાં સમયગાળો સમાયોજિત કરવા માટે, તમારે તમારા જરૂરિયાત મુજબ માર્કર્સ ખેંચો શકે છે. વધુ સેગમેન્ટ્સ ઉમેરો અને ક્લિક કરો "સાચવો" બટન પર આ પ્રક્રિયા પુનરાવર્તન કરો. મૂળભૂત રીતે, બધા સેગમેન્ટમાં વિડિઓ સેગમેન્ટમાં નંબર સાથે નામ આપવામાં આવ્યું ક્લિપ તરીકે પ્રાથમિક ઈન્ટરફેસમાં મૂકવામાં આવશે.
આ વિડિઓ કન્વર્ટર પણ કેસ કે તમે વિડિઓ ભાગ સંતુષ્ટ નથી માં "કાઢી નાંખો" બટન સાથે તમને પૂરી પાડે છે. જસ્ટ પ્રારંભ સમય અને પૂર્વદર્શન વિન્ડોમાં અંત સમય પસંદ કરો અને પછી ક્લિક કરો તેને દૂર કરવા માટે બટન "કાઢી નાંખો". ક્લિક કરો "સાચવો" બટન, તમે સેગમેન્ટ દૂર અન પસંદ ભાગો સાથે મુખ્ય વિંડોમાં એક વિડિઓ ક્લિપ માં જોડાયા જોશો.
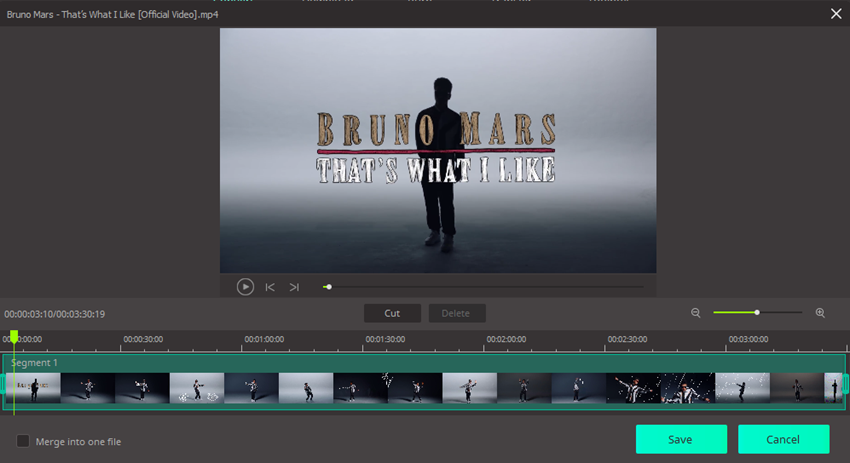
3. આઉટપુટ ફોર્મેટ અને નિકાસ વિડિઓ પસંદ
હવે તે તમારા Windows પીસી માટે તમારી વિડિઓ નિકાસ કરવા સમય છે. આઉટપુટ ફોર્મેટ પસંદ કર્યા પછી "રૂપાંતર બધા" બટન "કન્વર્ટ" અથવા ક્લિક કરો. મુક્તપણે આઉટપુટ ફોલ્ડર બદલવા માટે, પસંદ કરો "પસંદગી" અને પછી "સ્થાન" મેનુમાં.









