પેટાશીર્ષકો ઉમેરો
ઉમેરવાનું સબટાઈટલ સારી મદદ કરી શકે છે એ એક વિડિઓ સમજે છે. બધા ઈન એક વિડિઓ સાધન તરીકે, Mac માટે iSkysoft iMedia પરિવર્તક ડિલક્સ પણ તમારી વિડિઓ પર સબટાઈટલ ઉમેરવા માટે જ્યારે પણ તમે ઇચ્છો તમે સક્રિય કરે છે.
1. આયાત વિડિઓ
પ્રથમ, ઇન્સ્ટોલ કરો અને તમારા Mac પર વિડિઓ કન્વર્ટર ખોલવા વિનંતી. પછી ડ્રેગ અને ડ્રોપ પદ્ધતિ સાથે પ્રોગ્રામમાં તમારી વિડિઓ અપલોડ કરવા અથવા કન્વર્ટ ટેબ પર સ્વિચ કરો અને તમારા Mac હાર્ડ ડ્રાઈવ, મોબાઇલ ઉપકરણો અથવા કેમકોર્ડર વિડિઓઝ લોડ કરવા માટે "ફાઇલો ઉમેરો" બટન પર ક્લિક કરો.

2. ઓપન ઉપશીર્ષક વિન્ડો
તમારી વિડિઓ આયાત કર્યા પછી, તમે વિડિઓ વિન્ડો હેઠળ ત્રણ નાના ચિહ્નો જોશો. અસરો ઓળખવામાં ત્રીજી ક્લિક કરો, અને તમે એક પોપ-અપ સંપાદન વિંડો જોવા મળશે. બતાવ્યા પ્રમાણે, ત્યાં અનેક સંપાદન વિકલ્પો ઉપશીર્ષક ટૅબ પસંદ કરો ઉપલબ્ધ છે.
3. વિડિઓ ઉમેરો સબટાઈટલ
હવે તમે તમારા સબટાઈટલ લોડ કરવા માટે તૈયાર છે. આ સોફ્ટવેર .એસ.એસ.એ, .ass અને .srt ફોર્મેટમાં ઉપશીર્ષક ફાઇલ લોડ કરવા માટે આપે છે. તે પછી, તમે પણ તમારા જરૂરિયાત મુજબ ફોન્ટ કદ / રંગ, રૂપરેખા પહોળાઈ / રંગ, પેટાશીર્ષક પારદર્શિતા અને સ્થિતિ સુયોજિત કરી શકો છો. બે નાના વિન્ડો અધિકાર, તમે આઉટપુટ વિડિઓ પૂર્વ દૃશ્ય મેળવો અને શ્રેષ્ઠ કામગીરી સંતુલિત કરી શકો છો.
ટિપ્સ: તમે તમારી વિડિઓ માટે પેટાશીર્ષક ફાઈલ મળી havn't તો, પેટાશીર્ષક બોક્સ, જે આપમેળે એક પેટાશીર્ષક વેબસાઇટ જ્યાં તમે એક તમને જરૂર ડાઉનલોડ કરી શકે છે માટે દિશામાન આવશે જમણી પર શોધ ચિહ્ન પર ક્લિક કરો.
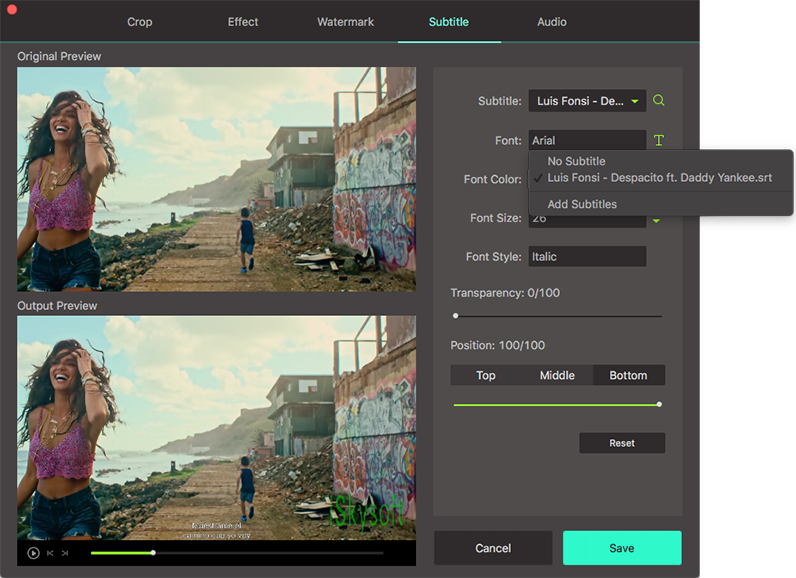
4. આઉટપુટ ફોર્મેટ અને ફોલ્ડર પસંદ કરો
આ પગલામાં, તમે તમારી વિડિઓ માટે આઉટપુટ ફોર્મેટ અને સ્થાન સેટ કરી શકો છો. વિવિધ બંધારણમાં ટ્રે પર ઉપલબ્ધ ફોર્મેટ્સ ફક્ત જરૂરી અધિકાર એક પસંદ હોય છે. આઉટપુટ ફોલ્ડર બદલવા માટે, "પસંદગી" બારીમાંથી "સ્થાન" પસંદ કરો. છેલ્લે, ફટકો "રૂપાંતર બધા" મેક પર તમારી વિડિઓ સેવ બટન "કન્વર્ટ" અથવા.









