Cales son AMV Files?
AMV ou Anime Music Video é popular entre os fans de anime. Isto normalmente se refire a un clip de vídeo que foi editado a partir dalgún determinado episodio de anime en tal que o audio orixinal é eliminado ea súa música favorita é inserido. O resultado é moitas veces unha colaboración de varios tiros de diferentes episodios do título anime obtendo moitas veces poderosas vídeos de música emocionalmente cargadas. Sitios como AnimeMusicVideos.org ten moitos guías e un foro para axudar coa creación. Este artigo pode amosar-lle como facer un AMV con iMovie.
Como facer AMV con iMovie en Mac
iMovie é unha aplicación de software de edición de vídeo vendidos por Apple Inc. para Mac, iPhone, iPad, iPad mini e iPod touch. El procesa vídeo de alta definición a partir de cámaras de vídeo HD, tamén FILMADORAS AVCHD e vídeos H.264-comprimido arquivos MPEG-4 ou QuickTime Movie. Podes facer AMV con iMovie facilmente. Por riba de todo, AnimeMusicVideos.org non recomendamos que os usuarios adoptan material descargado. É mellor comprar os DVDs para estar seguro de obter imaxes de boa calidade. Pode esperar a que o anime que precisa é licenciado e un DVD região1 é liberado ou ir YesAsia ou Amazon Xapón para mercar o região2 DVD directo do Xapón.
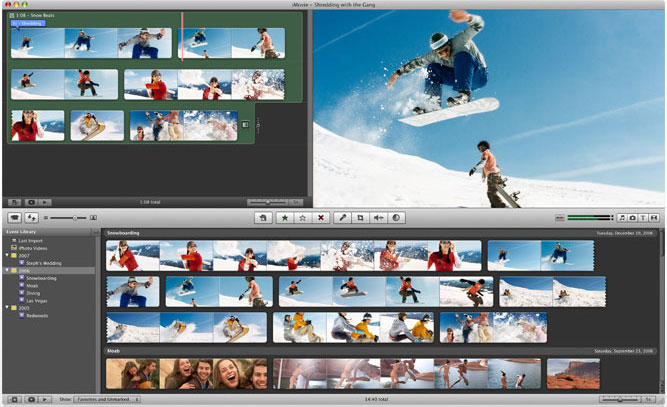
Guía detallado para facer AMV con iMovie en Mac
Paso 1. Conversa DVD
O primeiro paso é converter o DVD xa que os datos sobre os DVDs son criptografía usando a tecnoloxía da Macrovision, CSS. Neste que imos usar un programa chamado iSkysoft iMedia Converter luxo . É un conxunto de ferramentas todo-en-un multimedia para converter o vídeo / DVD. Pode baixa-lo gratuitamente aquí. Tras descargar o filme en DVD a partir de "Add Files", ten que converter o arquivo en formato QuickTime. Só escolleu QuickTime formato "MOV" como formato de saída da lista de formatos.

Paso 2. clips descargar
Vaia a "Arquivo"> "Importar" para cargar ficheiros de orixe para o iMovie. Vai atopar o arquivo de vídeo na parte inferior da interface. Seleccione segmento que quere e arrastre e solte a liña do tempo.
Paso 3. Aplicando Transición
Despois de engadir a súa música, entón ten que engadir algúns marcadores (Command + B) de onde unha posible transición ou escena énfase debe ter lugar. Existen tres tipos de transicións: ocos, peches e combinados. Para engadir unha transición, abra o panel "Transición" na barra de ferramentas do medio, e arrastrar e soltar unha transición cara a onde quere.
Paso 4. Títulos Engadido
É doado engadir o texto no iMovie. Para comezar, prema no pequeno icono "T" no medio para abrir "Título" panel no que moitos modelos de título están incluídos. Tan só arrastrar e soltar co programa e facer axustes, como duración. Pode simplemente premer a tecla "espazo" para ver en calquera momento título desexado.
Paso 5. exportación AMV do iMovie
Cando estea listo, está preparado para obtelo convertido DivX. Só tes que ir ao menú "Compartir" na parte superior. De alí, ten que ver unha folla e seleccione "Exportar a usar QuickTime".
Paso 6. exportación a DV
Prema no menú desplegable "Exportar" e escolla "Películas para DV Stream". O meu filme, o que é case catro minutos de duración (que inclúe a introdución no inicio da película) pode ser tan grande como 835 MB. O proceso de exportación levou preto de seis minutos no meu ordenador. Unha vez que temos o noso arquivo DV exportado, el que pode converter de novo. Este é o lugar onde UniConverter para Mac entra. O proceso é moi sinxelo.
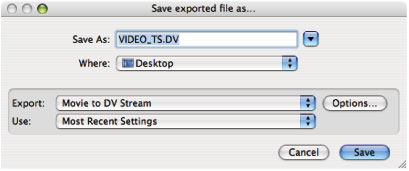
Consellos iMovie
Unha cousa é que calquera medio leva a iMovie será convertido DV (ou DVCPRO, Digital8, DVCAM ... que nome lle gusta) automaticamente. Non terá outra opción e seguir traballando co formato DV ata o vídeo é exportada. Mentres se non gusta de traballar en formato DV (como quere usar DVCPRO50 vez), probablemente terá que aprender a usar Final Cut vez. A outra cousa é se está a usar varias fontes de imaxes, é mellor estar seguro de todas as imaxes teñen a mesma relación de píxeles (16: 9, 4: 3, etc.). Se é así, ao exportar, nada vai mirar distorsionado.




