Cortar / Xirar
Ademais de ser un programa de conversión de vídeo profesional, UniConverter, tamén está equipado con ferramentas de edición de vídeo. Agora podes aprender a cortar ou xirar vídeos en Mac co guía paso a paso.
1. Fai vídeos
Despois de realizar o programa, ten que importar os seus vídeos para edición. Para conseguir isto, arrastre e solte o vídeo para o programa e prema o botón "Add Files" no separador Convert.

2. Preparado para cortar ou xirar vídeo
Ir para a fiestra de edición, premendo nas iconas de edición de cada vídeo.
Vídeo da colleita: Segundo o vídeo, prema na segunda icona que significa vídeo colleita. Na ventá emerxente, axuste tirantes para cambiar o tamaño da área de recorte. Prema en "Aceptar" para gardar a configuración. Pode usar a opción relación de aspecto para cortar vídeo en proporción desexada convenientemente.
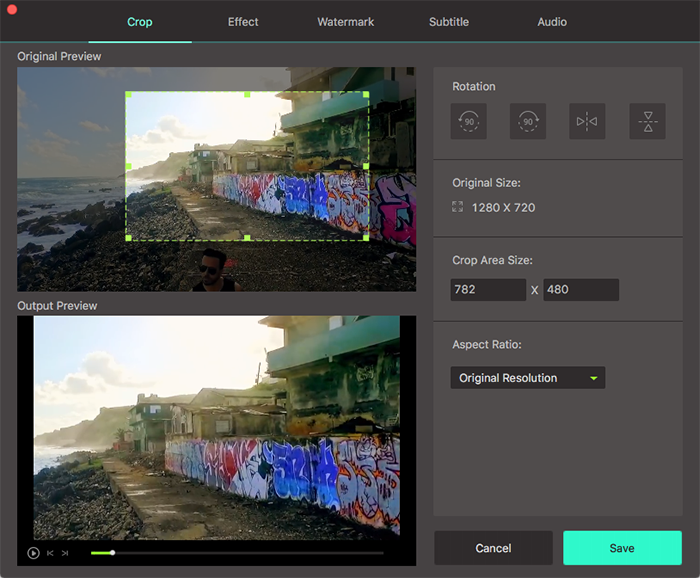
Xirar Vídeo: Como se pode ver na ventá por enriba, hai 4 botóns rotativos nunha fileira. Prema cada un para rodar ou inverter vídeo instantaneamente.
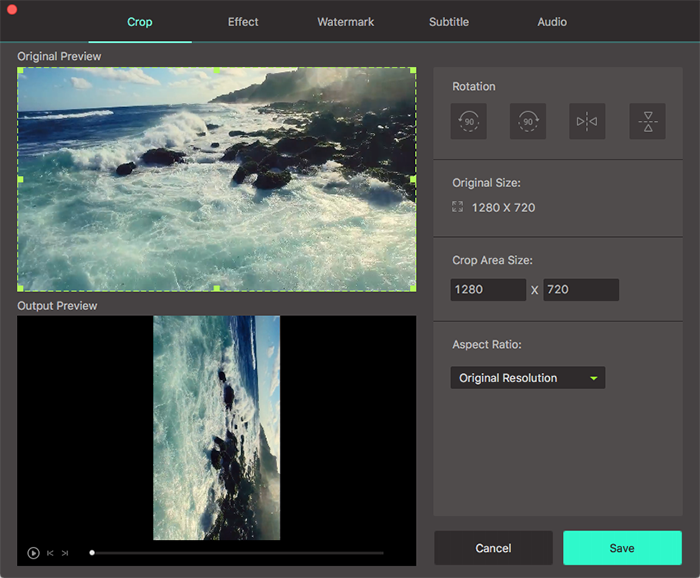
3. Seleccione o formato de saída e exportar vídeo
Agora pode exportar directamente o seu vídeo, premendo en "Convert" ou "Convert All" botón despois de seleccionar o formato de saída. By the way, pode cambiar o cartafol de saída para facilitar o acceso ao vídeo editado de "Preferencias"> "Enderezo".









