Convert Video
Convert video to any media format in order to upload to social media, transfer to mobile devices for enjoyment at any moment. Follow these step-by-step instructions.
1.Launch UniConverter program and import your video files.
Once you’ve opened the software, you can begin video conversion by clicking the “Add Files” button to input files into the program. By clicking the drop-down icon on the right of the "Add Files" button, you can choose to add a single video, add folders, add videos from Device or add from Camcorder. Alternatively, you can drag and drop the videos to the program directly. When your file has been loaded successfully, you’ll be able to see it in the program window.

2.Select the output format.
Choose from 150+ different video or audio formats. However, to ensure complete compatibility and full functionality on all devices or programs, it would be better to choose from the list of preset formats, such as MP4, MOV, VOB, FLV, AVI, M4V, etc. And it is also OK to select the output device as iPhone, iPad, PSP or Android device as needed. On the right of each format, you could opt for desired output resolution for your videos. The video will be converted with original resolution by default if no other resolution is specified. In additon, the converter allows you to customize your video by adjusting the encoder, frame rate, bitrate, etc. to get a better visual performance as you wish.

3.Edit your video (If Desired).
You are able to improve or customize your video before conversion by adjusting the sound, increasing brightness, adding subtitles or watermark, add effects and more according to your requirement. Just click the small editing icons below the pre-view window of each video.
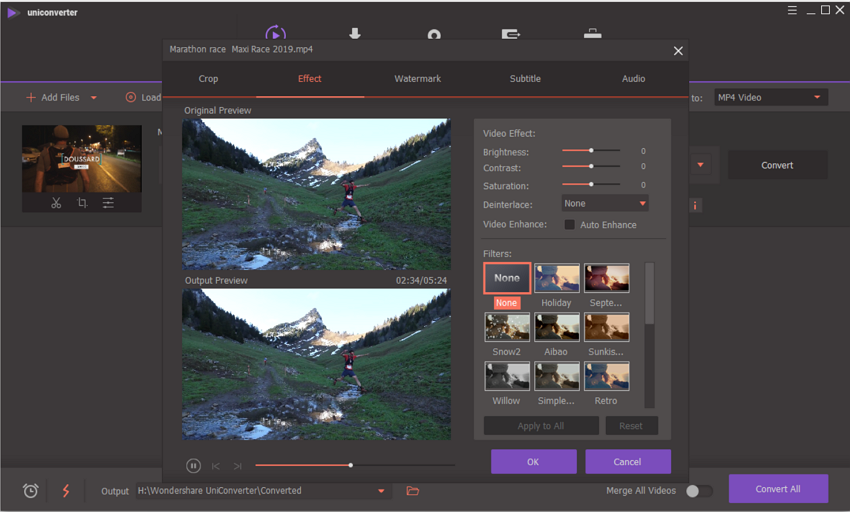
4.Choose desired file location and convert your videos.
Decide where you’d like your newly converted video files to be stored for easy access by clicking Menu > Preferences > Location to enter the Location tab and change the path. Now you’re ready to convert your video files. To do this, simply click on the “Convert All” button at the bottom of the screen. The process should take only a few minutes and you can monitor its completion by observing the progress bar on the bottom of the page. For single video conversion, just click the "Convert" button on the right of each video item.

Note: There is a “Merge All Videos” option at the bottom of the interface, select it to combine several videos into one if necessary.
Moreover, you can switch to the High Speed Conversion mode or set scheduler for the converter when all conversion tasks are complete.








