Crop / kierrä
Paitsi työskentelee ammattimainen video / audio muunnin, UniConverter voi myös muokata videon kätevä videoeditori. Se on melko helppo leikata pois tarpeettomat osat, lyhentää videon nopeasti, kokoa tai kääntää videon eri näkökulmista käyttämällä UniConverter for Windows.
1. Käynnistä ohjelma ja lataa video
Kun olet käynnistänyt muunnin ohjelmisto, voit ladata videon muokattavaksi. Klikkaa ”Add Files” -painiketta tai vedä ja pudota videon ohjelman rajaaminen tai pyöriviä.

2. Käynnistä Rajaa / kierrä prosessi
Ohjelma tarjoaa erilaisia muokkausasetusvalikon lukien rajaustyökalun. Valitse toinen kuvake tarkoitetun rajaus vaihtoehto näytöstä baarissa. Pop-up-ikkunan, valitse ”Crop” -välilehti joko rajata tai muuttaa videotiedoston. Ohjelma voit kytkeä tiedoston vaaka-, pysty- tai joko oikealle tai vasemmalle.
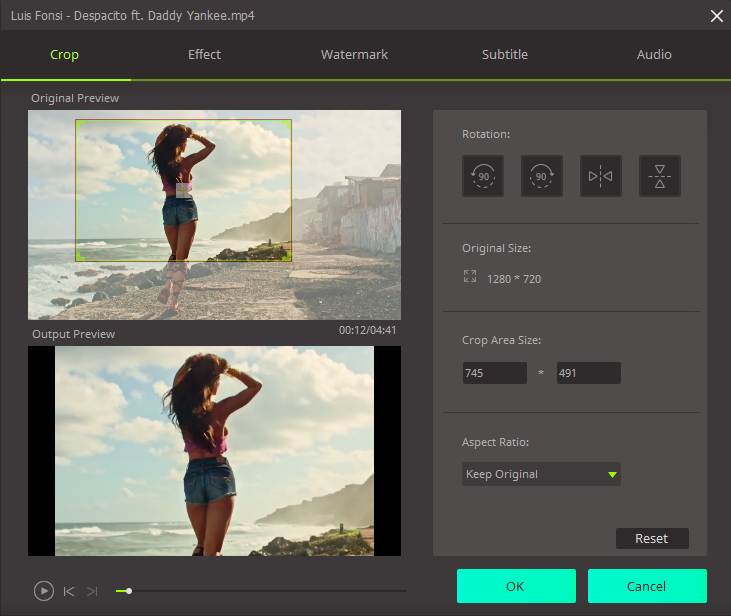
3. Valitse muoto muokkaamiasi videon
Useat tiedotusvälineet muodot ovat mahdollisia muokkaamaasi videon. Valitse muoto sopivin laite, jolla asiakas pelaa sitä.

4. Täytä muokkaa
Nimetä turvallinen paikka tallentaa juuri rajataan / kierrettyä tiedosto valitsemalla uuden kansion "Preference" - "Location" tai tallentamalla se oletuskansioon. Viimeistellä projekti klikkaamalla ”Convert” tai "Convert kaikki" painiketta. Tämä viimeistelee työsi ja antaa sinulle päättyneen hankkeen.









