Crop / kierrä
Sen lisäksi on ammattimainen video konvertointiohjelma, UniConverter on myös varustettu videoeditointi työkaluja. Nyt voit opetella rajata tai kiertää videoita Mac askel-askeleelta opas.
1. Lisää videoita
Suorittamisen jälkeen ohjelmiston, sinun täytyy tuoda videoita muokattavaksi. Jotta siihen päästäisiin, vedä ja pudota videon ohjelman tai klikkaa "Add Files" -painiketta Convert välilehti.

2. Valmis rajaa tai käännä video
Siirry editointi ikkuna napsauttamalla muotoilu kuvakkeita kunkin videon.
Rajaa video: videovalaisinten napsauttamalla toinen kuvake, joka tarkoittaa Rajaa video. Pop-up-ikkunan, säädä kahvat avartamaan leikattavaa aluetta. Klikkaa ”OK” tallentaaksesi asetukset. Voit käyttää kuvasuhde rajata videon halutun kuvasuhteen kätevästi.
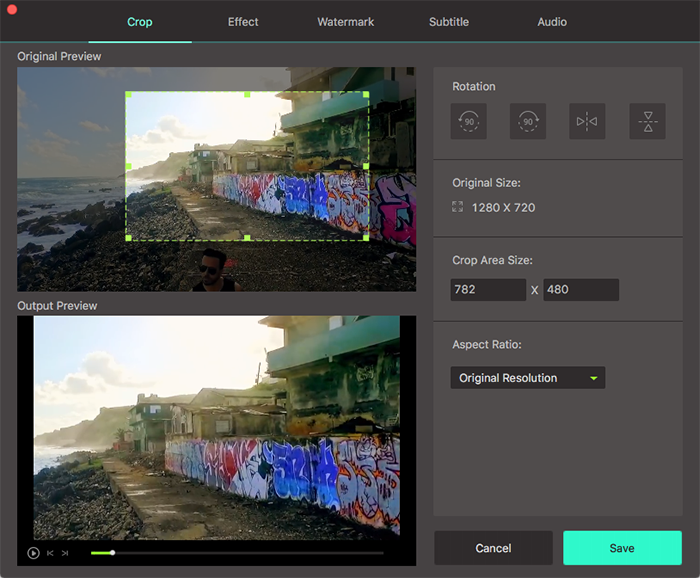
Pyöritä Video: Kuten näet edellä ikkunassa on 4 pyörivät painikkeita peräkkäin. Klikkaa kukin kiertää tai kääntää videon heti.
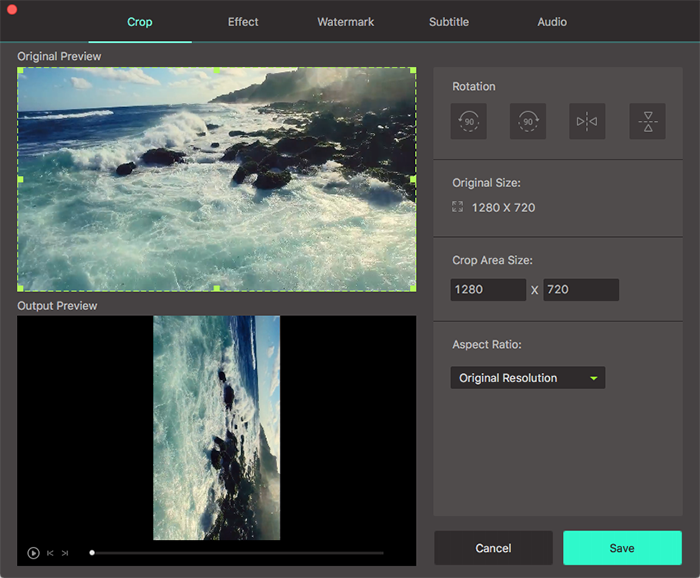
3. Valitse Esitysmuoto ja vienti video
Nyt voit suoraan viedä videon napsauttamalla ”Convert” tai "Convert kaikki" painiketta valinnan jälkeen esitysmuodon. Muuten, voit muuttaa lähtö kansion helposti editoitu video "Etusija"> "Location".









