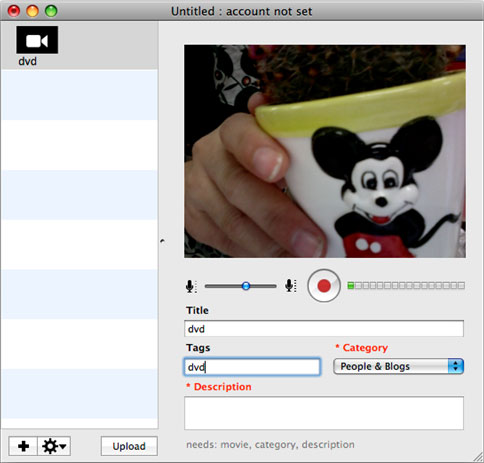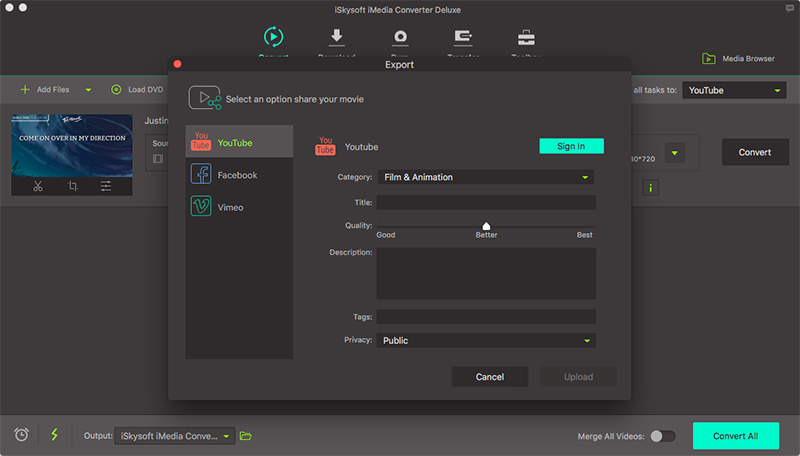Θέλετε να ανεβάσετε βίντεο στο YouTube για Mac (συμπεριλαμβανομένου του macOS Σιέρα) ή τα Windows PC? το πάρτε εύκολο. Αυτό το άρθρο παρέχει δύο λύσεις για να σας βοηθήσει να επιτύχετε που. Απλά επιλέξτε το σωστό σύμφωνα με τις δικές σας ανάγκες.
Μέρος 1. Πώς να ανεβάσετε βίντεο στο YouTub
UniConverter για Mac ή Windows είναι ένα ισχυρό μετατροπέα βίντεο, το οποίο μπορεί επίσης να χρησιμοποιηθεί για να ανεβάσετε βίντεο στο Internet. Αυτό είναι ένα γρήγορο βίντεο μετατροπέα που λειτουργεί με διάφορα φορμά ήχου και βίντεο. Η υψηλή ταχύτητα μετατροπής είναι βιομηχανία-οδηγώντας και δεν υπάρχει καμία απώλεια στην ποιότητα του βίντεο. YouTube είναι μία από τις τοποθεσίες όπου μπορείτε να στείλετε το βίντεο.
UniConverter - Μετατροπέας βίντεο
Ανεβάσετε οποιοδήποτε βίντεο στο YouTube με ευκολία:
- 150 + μορφές βίντεο/ήχου – Μετατρέψτε πάνω από 150 μορφές ήχου και βίντεο με ευκολία.
- Έργα σε 90 X ταχύτητες – γρήγορη μετατροπή εργαλείο που κάνει τη μετατροπή σε ταχύτητες 90 X, που είναι ο ταχύτερος ποτέ δει.
- Διατηρεί την ποιότητα – διατήρηση της ποιότητας του βίντεο μετατροπής, που είναι ιδανική για να πάρει το βίντεο από κάμερες για να γράψει σε DVD.
- Γράψτε με διάφορους προορισμούς – μετατροπή και μεταβίβαση βίντεο σε δίσκους DVD ή οποιαδήποτε φορητές συσκευές όπως το iPhone, iPad, Android δισκία, κ.λπ.
- Λήψη & επεξεργασία βίντεο - κατεβάσετε απευθείας σύνδεση βίντεο από πάνω από 1.000 sites, και επεξεργαστείτε τα βίντεό σας πριν από τη μετατροπή ή την αποστολή τους στο YouTube.
- Συμβατή με το macOS μέχρι το πιο πρόσφατο 10.12 Sierra και Windows 10/8/7/XP/Vista.
Οδηγός βήμα προς βήμα για να ανεβάσετε βίντεο στο YouTube με iSkysoft
Βήμα 1. Φορτώσει το βίντεο που θέλετε να ανεβάσετε στο YouTube
Τρέχει το μετατροπέα βίντεο σε υπολογιστή Mac ή Windows PC, και στη συνέχεια Σύρετε & αφήστε το βίντεο αρχεία στην γκρι περιοχή. Ή επιλέξτε το κουμπί «Προσθήκη αρχείων» και πλοηγηθείτε στα αρχεία που θέλετε να προσθέσετε. Θα μπορούσε να εισαγάγετε άμεσα το αρχείο βίντεο ή ήχου από κινητές συσκευές ή βιντεοκάμερες σας κάνοντας κλικ στο εικονίδιο του σταγόνα-κάτω δίπλα.

Βήμα 2. Πάρετε τα βίντεο κλιπ που θέλετε να ανεβάσετε στο YouTube (προαιρετικά)
Βίντεο από το YouTube περιορίζονται σε λιγότερο από 15 λεπτά, έτσι θα πρέπει να κοπεί το κύριο μέρος θέλετε από το αρχικό βίντεο. Μπορείτε να εισάγετε το περιβάλλον επεξεργασίας, κάντε κλικ στην καρτέλα «Να τακτοποιήσουν» να έχουν το ψαλίδισμα που κάνει. Από σύνολο την ώρα έναρξης και την ώρα λήξης, έχετε κάνει.

Βήμα 3. Ανεβάστε το βίντεο στο YouTube
Το πρόγραμμα μετατροπέα βίντεο σας επιτρέπει να μετατρέψετε το βίντεο σε μορφή YouTube υποστηρίζονται άμεσα. Μετακινηθείτε προς τα κάτω τη λίστα μορφή εξόδου της καρτέλας «Βίντεο», έως ότου βλέπετε «YouTube», από όπου μπορείτε να προσαρμόσετε επίσης την ανάλυση, ποιότητα του βίντεο, bitrate, ρυθμός, ρυθμός δειγματοληψίας, κ.λπ., η απόδοση εξόδου. Στη συνέχεια, πατήστε το κουμπί «Νεοφώτιστων» στα δεξιά του βίντεο κλιπ ή «Μετατροπή όλων» κουμπί στην κάτω δεξιά γωνία.
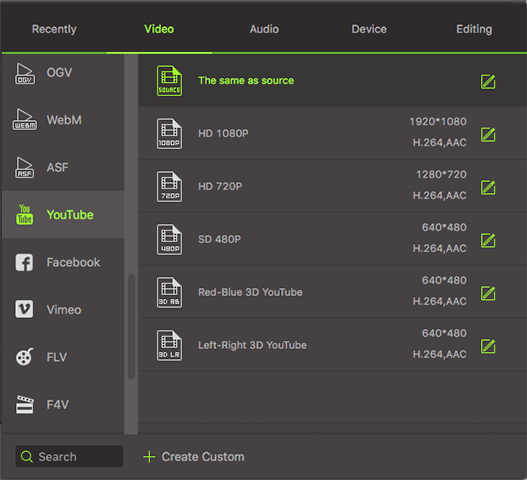
Βήμα 4. Ανεβάσετε το αρχείο βίντεο στο YouTube
Όταν ολοκληρωθεί η μετατροπή, θα πρέπει να επισκεφθείτε YouTube σε οποιοδήποτε browser για να ανεβάσετε βίντεο στο YouTube. Τώρα μπορείτε να ακολουθήσετε τα βήματα που έχετε ήδη χρησιμοποιήσει να προκειμένου να ανεβάσετε οποιοδήποτε βίντεο στο κανάλι σας στο YouTube με δεν hassel YouTube μορφή του προβλήματος.
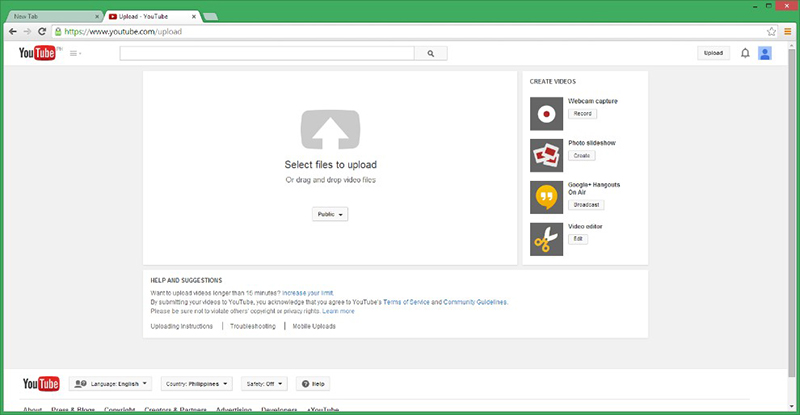
Μέρος 2. Ανεβάστε βίντεο στο YouTube με Vidnik
Για να χρησιμοποιήσετε Vidnik, ξεκινήσει και, στη συνέχεια, κάντε κλικ στο «Εγγραφή». Κάντε κλικ στο κουμπί ξανά, για να διακόψετε την εγγραφή εργασία. Κόψτε απλά τις χρυσές στιγμές που θέλετε να κρατήσετε, όπως και η οθόνη πυροβοληθείσα ανωτέρω. Συμπληρώστε τον απαιτούμενο τίτλο, περιγραφή, και ούτω καθεξής. Κάντε κλικ στο κουμπί «Αποστολή». Αυτό είναι όλο.
Είναι διαθέσιμη σε άλλες ταινίες σύρετε τη στήλη ταινίες σε Vidnik. Μετά από αυτό, μπορείτε στη συνέχεια να πατήσετε «Αποστολή». Αν θέλετε να χρησιμοποιήσετε ένα άλλο πρόγραμμα για μετά την παραγωγή ή κάτι τέτοιο, μπορείτε να χρησιμοποιήσετε το μενού «Εργαλεία» για την εμφάνιση του Vidnik ταινία αρχείου στο Finder. Επεξεργαστείτε την ταινία σε άλλο πρόγραμμα, και στη συνέχεια να φορτώσετε.
Vidnik μπορεί μόνο να υποστηρίξει βίντεο όπως: 3GP, AVI, DAT, MOV και MP4. Δεν υποστηρίζουν FLV, RM, ASF και WMV.