Θέλω να ανεβάσετε slideshow στο YouTube, που μπορεί να help?
Μερικές φορές τα αρχεία βίντεο που θέλετε να ανεβάσετε στο YouTube δεν μπορεί να είναι συμβατό με το YouTube, και δεν μπορείτε να ανεβάσετε τους απευθείας από τον υπολογιστή ή τη συσκευή σας. Μερικές φορές θα χρειαστεί να μετατρέψετε τα αρχεία σε αρχεία που είναι συμβατά με το YouTube πριν από την αποστολή τους. Ωστόσο, η UniConverter για Mac σάς βοηθά να μετατρέψετε ακόμη και τα μη υποστηριζόμενες μορφές βίντεο απευθείας στο YouTube με ευκολία. Τα βήματα του φορτώματος slideshow βίντεο για Mac είναι εύκολο, και το μόνο που χρειάζεται είναι να ξεκινήσει η εφαρμογή και να εκτελέσει κάποια λίγα κλικ. Για μια λεπτομερή οδηγό για το πώς να ανεβάσετε Slideshow στο YouTube χρησιμοποιώντας UniConverter για Mac, Διαβάστε το παρακάτω άρθρο.
Πώς να ανεβάσετε Slideshow YouTube
Ο ευκολότερος τρόπος για να ανεβάσετε βίντεο στο YouTube σε Mac χρησιμοποιεί UniConverter για Mac, το οποίο είναι το τέλειο εργαλείο για όλα τα βίντεο και ήχου και συναφών δραστηριοτήτων. Εκτός από τη μεταφόρτωση Slideshow βίντεο στο YouTube με ευκολία, σας βοηθά να μετατρέψετε τα βίντεο και ηχητικό υλικό σε άλλες μορφές αρχείου για αναπαραγωγή σε συσκευές και τηλεοράσεις. Εκτός αυτού, σας δίνει μια επιλογή επεξεργασίας για να κάνετε αλλαγές στο βίντεό σας, πριν από τη μεταφόρτωση ή πριν από τη μετατροπή του σε το τελικό αρχείο εξόδου.
Video Converter - UniConverter
Για να πάρετε το καλύτερο Uploader βίντεο από το YouTube:
- UniConverter για Mac διατηρεί την αρχική ποιότητα του βίντεο και ήχου σας ακόμη και μετά τη διαδικασία μετατροπής, και δεν έχετε να ανησυχείτε για απώλεια ποιότητας.
- Υποστηρίζει την επεξεργασία δέσμης σε αυτό μπορείτε να μετατρέψετε ή να ανεβάσετε πολλαπλά αρχεία βίντεο/ήχου t την ίδια στιγμή και με υψηλή ταχύτητα.
- UniConverter για Mac aids να κατεβάσετε και να μετατρέψετε τα βίντεο από δημοφιλείς ιστοσελίδες όπως το YouTube, διάλειμμα, Vevo, Vimeo, Facebook, Hulu, Metacafe και πολλοί άλλοι.
- Είναι ένα ισχυρό σύνολο εργαλείων DVD να σας αφήσει να αντιγράψετε, να εγγράψετε, δημιουργία αντιγράφων ασφαλείας και να μετατρέψετε DVD.
- Μετατρέπει βίντεο και ηχητικό υλικό σε μορφές που υποστηρίζονται από συσκευές iOS όπως iPad, iPod και iPhone. Επίσης μετατρέπει τα αρχεία σε μορφές που υποστηρίζονται από androids τηλέφωνα και ταμπλέτες και κονσόλες παιχνιδιών, τέτοια ως κονσόλα Xbox.
- Δρα ως ένα εργαλείο επεξεργασίας και δίνει επιλογές επεξεργασίας όπως φωτεινότητα, κλάδεμα, αναλογίες, όγκος, κορεσμός, αντίθεση, περιστροφή, καλλιέργεια, συγχώνευση και πολύ περισσότερες επιλογές.
Σεμινάριο 1. Οδηγός βήμα προς βήμα για να μετατρέψετε και να ανεβάσετε Slideshow βίντεο στο YouTube σε Mac
Βήμα 1: Εισαγάγετε αρχεία slideshow
Μετά την έναρξη της UniConverter για Mac, πηγαίνετε στο κουμπί «+» στο κάτω αριστερό μέρος του παραθύρου του πρωτογενούς και πατήστε το για να φορτώσετε τα αρχεία slideshow από τους τοπικό φάκελο. Εναλλακτικά, σας τοποθετούν τα αρχεία από τη θέση τους χρησιμοποιώντας το πρόγραμμα περιήγησης μέσα μαζικής ενημέρωσης, επιλέξτε τους, και σύρετε και αποθέστε τα στο παράθυρο. Τέλος, μπορείτε να ανεβάσετε τα αρχεία slideshow για το πρόγραμμα πηγαίνοντας στο «Αρχεία» και στη συνέχεια επιλέξτε «Αρχείο πολυμέσων φορτίων» η επιλογή σας επιτρέπει να μεταβείτε στον τοπικό φάκελο και επιλέξτε τα αρχεία σας παρουσίασης να τους προσθέσετε στο πρόγραμμα.

Βήμα 2: Επιλέξτε μεταφόρτωση στο YouTube
Στο κύριο μενού του παραθύρου του προγράμματος, υπάρχει μια επιλογή «Εξαγωγής» στην κορυφή αριστερά του μενού. Κάντε κλικ στο κουμπί "Εξαγωγή" και στη συνέχεια επιλέξτε «Φόρτωμα στο YouTube». Η επιλογή είναι απαραίτητη, ειδικά όταν το YouTube δεν υποστηρίζει τα αρχεία. Υπάρχει μόνο για την έκδοση της Mac, και δεν το βρίσκετε σχετικά με την έκδοση των Windows. Για χρήστες των Windows, θα πρέπει να μετατρέψετε τα αρχεία πρώτα στο αρχείο που υποστηρίζονται από το YouTube. Μπορείτε να δώσει μια μικρή περιγραφή για το βίντεό σας, στο επόμενο παράθυρο, εισέλθετε στο λογαριασμό σας στο YouTube. Θα σας ζητηθεί να επιβεβαιώσετε εάν πρέπει να ανεβάσετε το βίντεο, επιβεβαιώστε την επιλογή και θα ανεβάσει τα αρχεία σας στο YouTube.
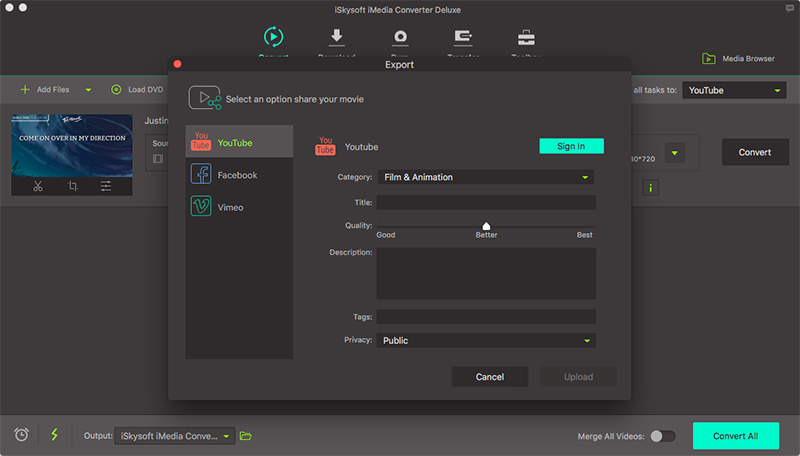
2 φροντιστήριο. Πώς να μετατρέψετε και να ανεβάσετε Slideshow βίντεο στο YouTube για το PC παραθύρων
Βήμα 1: Εισαγωγή το slideshow
Ανοίξτε UniConverter για Windows, και στη συνέχεια να εισαγάγετε τα βίντεο παρουσίασης στο παράθυρο του προγράμματος είτε έσυρα ή dropping τους ή κάνοντας κλικ στο κουμπί «Προσθήκη αρχείων» και, στη συνέχεια, πλοήγηση προς το «βίντεο» και επιλέγοντας το αρχείο παρουσίασης από τη θέση. Μπορείτε να εισαγάγετε πολλά αρχεία όπως εσείς επιθυμείτε από UniConverter για Windows υποστηρίζει μετατροπή και να ανεβάσετε πολλαπλά αρχεία.

Βήμα 2: Επιλέξτε τη μορφή αρχείου
Επιλέξτε τη μορφή εξόδου στην οποία θέλετε να μετατρέψετε το αρχείο παρουσίασης. Σχετικά με την πορεία της παραγωγής, τους τύπους αρχείων που είναι συμβατά με το YouTube θα εμφανιστεί σε μια αναπτυσσόμενη λίστα. Επιλέξτε τη μορφή που χρειάζεστε για το τελικό αρχείο.

Βήμα 3: Μετατροπή slideshow iles
Μετά την επιλογή σας μορφή εξόδου, πηγαίνετε στο «Νεοφώτιστων» χτύπησε την επιλογή και προβολή διαφανειών σας θα μετατραπούν σε επιλεγμένη μορφή μέσα σε λίγα λεπτά.

Βήμα 4: Ανεβάσετε στο YouTube
Συνδεθείτε στο λογαριασμό σας στο YouTube, πατήστε το νέο αρχείο που έχετε μετατρέψει για να προσθέσετε το interface του YouTube από τον υπολογιστή, δώστε μια περιγραφή για το βίντεό σας και στη συνέχεια κάντε κλικ στο κουμπί "Upload". Το βίντεό σας θα μεταφορτωθεί στο YouTube όπως επιθυμείτε.



