Crop/περιστροφή
Εκτός από εργάζεται ως ένα επαγγελματικό μετατροπέα βίντεο/ήχου, UniConverter μπορεί επίσης να επεξεργαστείτε το βίντεό σας ως ένα πρακτικό πρόγραμμα επεξεργασίας βίντεο. Είναι αρκετά εύκολο να κόψτε ανεπιθύμητα τμήματα, να συντομεύσει τη διάρκεια ενός βίντεο γρήγορα, να αλλάξετε το μέγεθος ή να περιστρέψετε το βίντεο από μια ποικιλία των γωνιών χρησιμοποιώντας UniConverter για Windows.
1.Ξεκινήστε το πρόγραμμα και να ανεβάσετε βίντεο
Μόλις ανοίξεις το λογισμικό μετατροπέα, μπορείτε να ανεβάσετε το βίντεό σας για επεξεργασία. Απλά κάντε κλικ στο κουμπί «Προσθήκη αρχείων» ή drag and drop το βίντεο στο πρόγραμμα για περικοπή ή περιστροφή.

2.Ξεκινήστε τη διαδικασία Crop/περιστροφή
Το πρόγραμμα προσφέρει μια ποικιλία από επιλογές επεξεργασίας, όπως το εργαλείο περικοπής. Επιλέξτε το δεύτερο εικονίδιο, που αναφέρονται στη δυνατότητα περικοπής από τη γραμμή της οθόνης. Από το αναδυόμενο παράθυρο, επιλέξτε την καρτέλα «Περικοπή» να περικόψετε ή να το μέγεθος του αρχείου βίντεο. Το πρόγραμμα θα σας αφήσει να ενεργοποιήσετε το αρχείο οριζόντια, κάθετα ή να είτε δεξιά ή αριστερά.
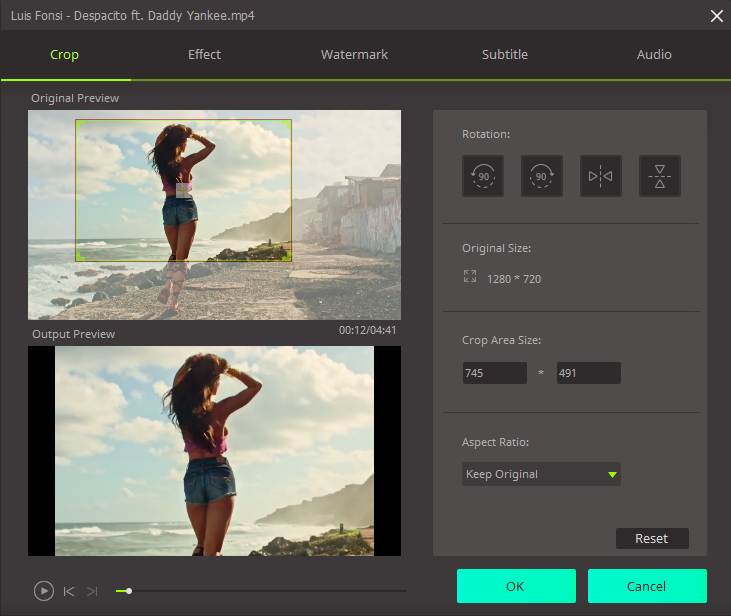
3.επιλέξτε μια μορφή για το επεξεργασθε ' ν βίντεο
Διάφορες μορφές των μέσων ενημέρωσης είναι δυνατό για σας πρόσφατα επεξεργασία βίντεο. Επιλέξτε τη μορφή που είναι πιο κατάλληλη για τη συσκευή στην οποία θα παίζετε αυτό.

4.συμπληρώστε τις επεξεργαστείτε
Ορίζουν ένα ασφαλές μέρος για να αποθηκεύσετε το αρχείο που πρόσφατα περικοπεί/περιστρέφεται επιλέγοντας ένα νέο φάκελο από «Προτίμηση» - «Τοποθεσία» ή το αποθηκεύετε στον προεπιλεγμένο φάκελο. Οριστικοποιήστε το έργο σας, κάνοντας κλικ το κουμπί «Νεοφώτιστων» ή «Μετατροπή όλων». Αυτό θα ολοκληρώσει την εργασία σας και να σας παρέχουμε ένα ολοκληρωμένο έργο.









