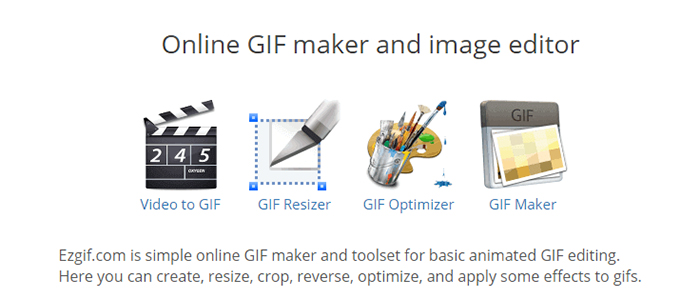Hvordan kan jeg lave en Gif fra en video?
GIF fortsætter med at være en af de mest almindelige filformater. Det er en af filformater, som du hurtigt kan sende til din WhatsApp, Facebook og andre video-sharing sites. Med den fortsatte vækst i teknologi, lav kvalitet GIF hurtigt dør. Flere værktøjer er blevet etableret fra at skabe GIF fra video-hvilket gør processen temmelig simpel. Kvalitet GIFs kan opnås gennem effektiv GIF skabere, og du kan bruge en stationær eller en online skaberen. Tutorials for at gøre et GIF-billede fra en video der omtales i denne artikel.
- Del 1. Bedste Video til GIF Converter - UniConverter
- Del 2. Hvordan man laver en GIF fra Video i Photoshop
- Del 3. Sådan oprettes en GIF fra Video Online
Del 1. Bedste Video til GIF Converter - UniConverter
Med UniConverter, kan du aldrig gå galt med video til GIF-konvertering. Værktøjet understøtter konvertering af video til GIF med en utrolig hastighed, og du kan konvertere næsten alle video-format med dette værktøj. UniConverter sikrer en perfekt transformation af videoer ved ikke at blande sig med kvaliteten af dine videoer. Sig ligeledes understøtter batch-konvertering, hvor du kan uploade flere filer og slå dem på én gang.
Bedste Video Converter - UniConverter
Få den bedste Video til GIF Converter:
- UniConverter konverterer alle video og audio filer. Det understøtter mere end 150 video- og lydformater med andre bliver tilføjet dagligt. Det konverterer HD, standard, og DVD-formater.
- Programmet understøtter konvertere videoer og lydbånd direkte til presets bakkes op af mobile enheder og Apple enheder som Apple TV.
- Det havne alle DVD-værktøjer kan man ønsker. Du kan for eksempel, brænde, kopiere, backup og konvertere DVD-indhold.
- Du kan få det bedste redigeringsværktøjer i denne Konverter din video tilpasning. For eksempel, kan du beskære, trimme, flette, rotere, skåret, slette, tilføje specielle effekter, ændre lydstyrke, mætning og billedhastigheder.
- Værktøjet har en indre video downloader, der hjælper download af videoer fra mere end 1.000 video-sharing sites herunder YouTube, Dailymotion, Break, osv.
Trin for trin Guide til at konvertere Video/film til GIF hjælp UniConverter
Trin 1: Start UniConverter og Kør GIF Maker-vinduet
Start iSkysoft iMedia Converter på din Mac eller windows-computer. På den øverste menu, klik på fanen "Værktøjskasse" og fra listen over valgmuligheder, skal du klikke på indstillingen "GIF Maker".
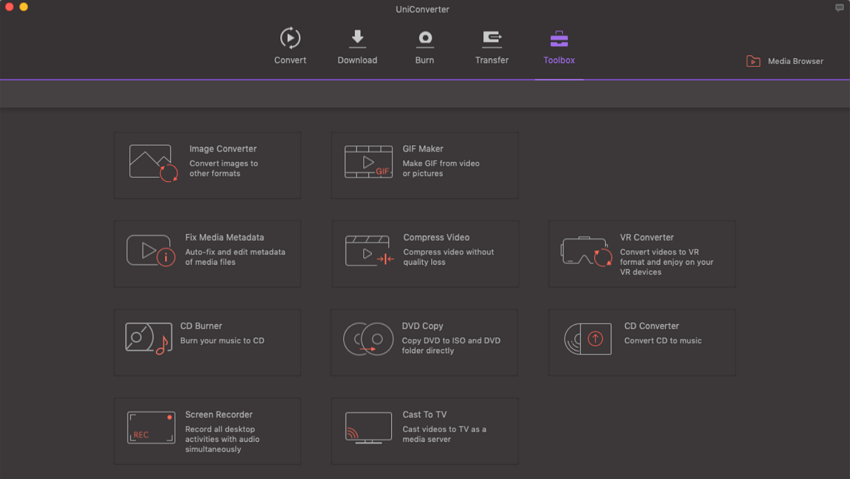
Trin 2. Klik på "Video til GIF" for at importere den video fil
Når du vælger GIF Maker, vil to konverteringsindstillinger poppe op; Video til GIF og fotos til GIF. Vælg indstillingen "Video til GIF" og klik på "Tilføj" knappen for at importere den video, du vil ændre til GIF til video-konverter.
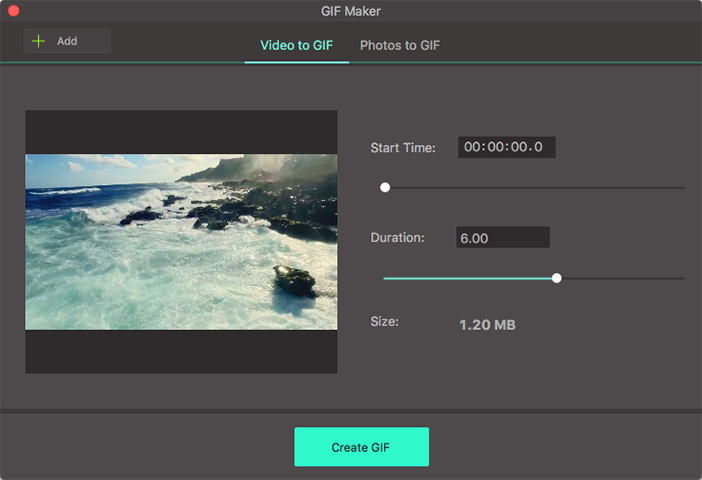
Trin 3. Vælg den ønskede videoklip
Vælg den del, du vil medtage i GIF. Du kan angive de videoklip, du ønsker ved at trække pileikonet i displayvinduet. Du kan også gøre det ved at angive starttidspunktet og sluttidspunktet for videoen. Du kan indstille framerate, outputstørrelse og outputmappe til din endelige GIF-fil. Når du er færdig ændre indstillingerne, skal du klikke på knappen "Opret GIF" til at konvertere video til en GIF-fil. Afslutte processen ved at gemme filen til en bestemt mappe. Som standard gemmes GIF på UniConverter mappe.
Del 2. Hvordan man laver en GIF fra Video i Photoshop
Trin 1: Lancering Photoshop på din computer. På den øverste menu i Photoshop, gå til "File" og derefter klikke på knappen "Import" og klik derefter på "Video rammer til lag".
Trin 2: I vinduet pop-up explorer gennemse den video fil fra din computer. De understøttede formater er AVI, MOV, MPG, MP4, MPEG.
Trin 3: Du kan klippe eller redigere del af videoen, som du ønsker, så du ikke behøver at foretage en særskilt video for del. Når videoen er indlæst i programmet, skal du markere det område, du vil importere. De tilgængelige indstillinger er: "fra start til slut" og "Udvalgt sortiment kun". Hvis du vælger den anden indstilling, skal du angive den del, som du ønsker ved at holde "Shift-tasten" på tastaturet og skubbe pilene tilbage til at dække den nødvendige del.
Trin 4: Hvis du er færdig, klik "OK"-knappen, hvis intervallet er store, en popup mundheld "frames vil være begrænset til 500" vises. Klik på "Fortsæt".
Trin 5: Rammer vil blive importeret til programmet som lag. Du kan slette, redigere eller føje til lag som normalt.
Trin 6: Når du er færdig med at redigere, gå til "File" og klik på "Gem til Web og enheder".
Trin 7: I vinduet "Gem" konfigurere indstillinger før du eksporterer den endelige GIF. Du kan ændre billedets størrelse, kvalitet og looping muligheder i dette vindue.
Trin 8: Du kan få vist GIF ved at trykke på play-knappen i bunden af vinduet.
Trin 9: Når du er okay med resultaterne, skal du klikke på "Gem" for at begynde den eksporterende proces.
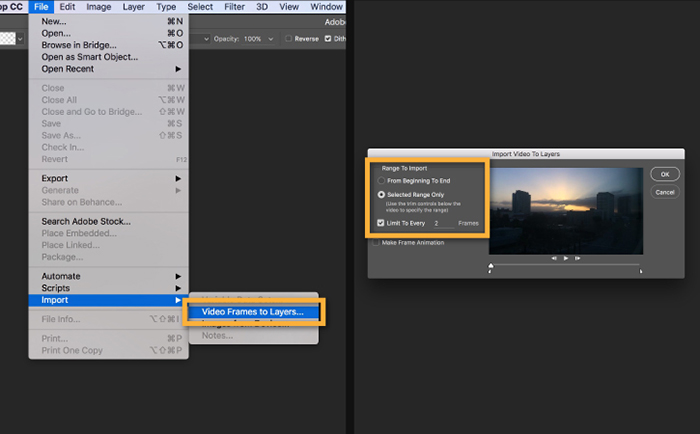
Del 3. Sådan oprettes en GIF fra Video Online
EZGIF er en af de bedste hjemmesider, der tilbyder gratis oprettelse af GIF fra videoer. Med denne konverter, kan du uploade ethvert video format som MP4, AVI, WebM, WMV, FLV og andre populære video formater. Det hjælper slå videoer til animerede GIF-filer. Kilde videoer kan uploades fra din smartphone, computer, eller de kan hentes fra en anden server-URL-adressen.
Sådan oprettes et GIF-billede fra en Video med EZGIF:
Trin 1: Vælg en fil til upload fra din computer, eller du kan indsætte video URL. Klik derefter på upload-knappen for at importere video til at blive konverteret.
Trin 2. Efter upload, kan du vælge del af den video, du ønsker til os ved at angive starttidspunktet og sluttidspunktet. Hvis intet er markeret, vil konverteren vælge de første fem sekunder af videoen.
Trin 3: Hvis du ønsker at ændre dimensionerne på GIF, kan du bruge værktøjerne resize og Beskær efter endt konverteringen.