FFmpeg er en kraftfulde kommandolinje konverteringsværktøj til Windows og Linux. Det kan bruges til helt gratis til ethvert formål. Da kommandoen ikke er så brugervenlige for almindelige brugere. Der er grafiske bruger interface (GUI) redskaber til FFmpeg, som WinFF og AVANTI til Windows. Men jeg har ikke fundet en eksakt GUI til FFmpeg på Mac. Denne artikel vil vise dig 3 måder at konvertere alle videoer på Mac OS X.
FFmpeg for Mac alternativ
#1. UniConverter til Mac
Dette er højlig anbefalede FFmpeg for Mac alternativ, som jeg er bekymret. UniConverter giver dig ikke kun med et brugervenligt interface, men også kommer med flere funktioner end FFmpeg, herunder optimeret forudindstillinger for alle populære enheder, DVD brænder, DVD backup og så videre. Du kan endda downloade video fra YouTube. Som FFmpeg er det All-in-one værktøj du har brug for at konvertere lyd og video til macOS. Prøv FFmpeg for Mac alternativ gratis.
UniConverter - Video Converter
Få det bedste alternativ til FFmpeg til Mac:
- Adgang til bred vifte af forudindstillinger: optimeret forudindstillinger til alle mobile enheder, gaming tilbehør, TV og online video deler websites.
- Høj ydeevne med nul tab af kvalitet: 90 X hurtigere omstilling hastighed uden kvalitet tab spørgsmål af video-codecs.
- Flet forskellige videofiler: Træk & slip eller indlæse flere videoer og flette dem i en enkelt video fil nemt.
- Ekstrakt lyd: Nemt udtrække lydfiler fra en video og eksportere dem til WAV, WMA, M4A, AC3, MP3 og AAC med 3 simpel falde i hak.
- Tidsbesparende produkt: Med dens GPU Acceleration teknologi fuldender det konverteringen af nogen video eller lyd størrelse på kort tid.
- Kompatibel med macOS 10.13 High Sierra, 10.12 Sierra, 10.11 El Capitan, 10.10 Yosemite, 10,9 Mavericks, 10,8 Mountain Lion og 10.7 Lion.
Sådan konverteres videoer med FFmpeg for Mac alternativ
Trin 1. Indlæse dine videofiler
Når du installere og starte iSkysoft program på din Mac-computer, skal du trække og slippe videoer til det. Eller gå til hovedmenuen og derefter vælge "Tilføj filer" til at tilføje dine video filer.

Trin 2. Indstil output-format
Dette program tillader dig at konvertere videoer til forskellige standard og HD video formater, MOV, MP4, M4V, FLV, AVI, VOB, 3GP, MKV, WMV, osv. Bare vælge den rigtige efter dine behov. Af den måde, kan du konvertere mediefiler til lyd så godt. Hvis nødvendigt, du kan custmize encode indstillinger ved at gå til menuen "Filer" derefter tryk på "Encode indstillinger".

Trin 3. Klar til at konvertere
Efter at alle indstilling, skal du klikke på "Konverter" knappen for at starte konverteringen. Denne proces vil være afsluttet inden for nogle sekunder.

#2. FFmpegX til Mac
Selv om navnet er FFmpegX, det er ikke kun FFmpeg inkluderet, men mpeg2enc (mpeg-2-koderen og multiplexer), mencoder (mpeg-4 encoder) og op til 20 kraftfuld video og audio behandling værktøjer. Du kan få adgang til dem alle i et enkelt program gratis.
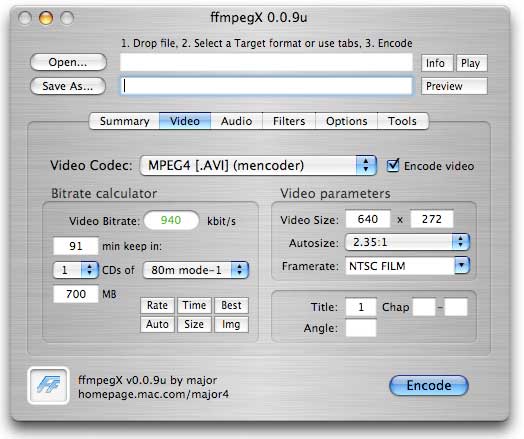
#3. Brug FFmpeg kommando-linje værktøj på Mac
Hvis du er fortrolig med FFmpeg kommandolinjeværktøjer, kan en grafisk brugergrænseflade være hjælpeløs for dig. Kommandolinjen er normalt mere effektive GUI. Så er der en metode til at køre FFmpeg på Mac? sikker. Du kan kompilere FFmpeg med open source filer selv ved hjælp af din egen udarbejdelse af indstillinger. Men det er for svært for almindelige mennesker. Her, vil jeg vise dig hvordan du bruger ffmpeg kommando-linje værktøj på Mac. Da FFmpegX virker på Mac, og det omfatter FFmpeg, kan vi blot uddrag FFmpeg fra FFmpegX pakken. Nedenfor er hvordan.
1. download FFmpegX DMG pakke online til din Mac.
2. Ctrl-klik på FFmpegX pakke, og vælge "Vis indholdet af pakke."
3. i det vindue, der vises, skal du åbne "Ressourcer."
4. Kopier "ffmpeg" eksekverbare til eksempal.
4. Kopier "ffmpeg" eksekverbare til eksempal.
5. Åbn terminal og Kør ffmpeg for at se om det virker.
Tips: Hvis udgange problemer, udføre disse kommandoer, og prøv igen:
sudo chown rod: hjul /usr/local/bin/ffmpeg
sudo chmod 755 /usr/local/bin/ffmpeg




