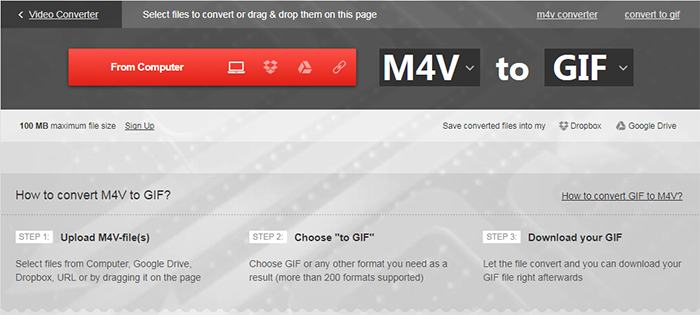Du kan lide skydning video?, hvis så du sandsynligvis have et videokamera. Det er et must-have til at optage video. Som du ved, at videokameraet understøtter begrænset video formaters, såsom DV, MPEG-2, AVCHD, osv. Ønsker at spille, redigere eller importere camcorder videoer på Mac? godt, er jeg bange for, du skal konvertere din camcorder videoer til Mac kompatible formater som M4V eller MOV først. Du vil derefter kunne spille camcorder videoer med QuickTime eller redigere dem i iMovie uden nogen begrænsning.
Importere Camcorder videoer til Mac ved at konvertere til afspilning
Hvis du ikke importerer videokamera video til afspilning eller redigering på Mac, sikre den understøttes af din video-afspiller eller editor software. Hvis ikke, konvertere videokamera video til Mac understøttet format med et videokamera video converter. Nu med UniConverter til Mac, kan du nemt konvertere videokamera video til Mac kompatible formater i 3 trin.
Bedste Video Converter for Mac - UniConverter
Nyttigt værktøj til at hjælpe Import & spiller Camcorder videoer på Mac.
- Direkte konvertere camcorder videoer for Mac spillere eller redigeringsværktøjer understøttet format, MOV, MP4, AVI, FLV, M4V, osv.
- Konvertere camcorder videoer til mere end 150 + video eller lyd formater, som du ønsker.
- Overføre konverterede AVCHD videoer til mobiltelefoner eller tabletter til at nyde på farten.
- Downloade online videoer fra Facebook, YouTube, Vimeo, VEVO, Dailymotion, Hulu, Metacafe, og andre 1.000 + sider.
- Tilbyde en række nyttige praktiske værktøjer til at gøre GIF, fix video metadata, konvertere VR, optage skærmen, brænde DVD, osv.
- Kompatibel med macOS 10.7 eller senere (herunder 10.12 Sierrra) og Windows 10/8/7/XP/Vista.
Konvertere videokamera Video for Playing eller redigering med iSkysoft
Trin 1. Importere dit videokamera Video til denne AVCHD konverter
Til at begynde med, skal du importere din camcorder videoer til dette program med træk og slip-metoden. Alternativt, du kan opnå dette ved at gå til "Add Files" knappen i øverste venstre hjørne af de vigtigste interface. Denne AVCHD converter giver også mulighed for at få adgang til dit videokamera video filer direkte ved at klikke på dropdown-ikonet og vælg derefter "Importer fra Camcorder" valgmulighed, uden ekstra proces at overføre fra din Canon/Sony/Panasonic/JVC eller andre videokameraer til din Mac eller Windows-PC.

Trin 2. Vælg Output-Format
Efter lastning dit videokamera video filer, tjek venligst formatlisten på højre side og derefter gå til "Video" eller "Redigering" valgmulighed, og derefter "MOV" eller "iMovie" efter behov.

Trin 3. Konvertere videokamera Video Hvis du vil importere Video til Mac
Klik på "Konvertere alle" knappen nederst til højre og læne sig tilbage. Konverteringen vil fuldføre i minutter. Nu kan du frit spille din camcorder videoer på Mac eller redigere dem ved hjælp af iMovie. Af den måde, kan UniConverter spille camcorder videoer, når du ønsker. Og det er også udstyret med en indbygget video editor, der gør det muligt at trimme, beskære og rotere video eller tilføje undertekster/vandmærker/specielle effekter til din video. Bare have en prøve.

Valgfrit: Online Camcorder videoer til Mac Converter
Du kan også prøve online video converter til at konvertere din camcorder videoer til Mac understøttet format, hvis du ikke ønsker at installere et edb-program. Prøv det nedenfor:
Bemærk: Fordi online-værktøjet ikke understøtter "https", så hvis indholdet nedenfor var tom, manuelt Klik på ikonet "Skjold" til højre på din browsers adresselinje hen til ladning skriptet. Denne handling er sikre uden nogen skade til dine data eller computer.
Flere nyttige Tips til at importere eller overføre Video til Mac:
Tip 1. Hvordan til at importere Camcorder videoer til redigering i iMovie
Trin 1: Tilslut videokameraet til Mac maskine med kabel (1394/FireWire/USB/Wifi).
Trin 2: Skift til PC/Computer tilstand afhængig af dit videokamera model.
Trin 3: iMovie vil automatisk åbne Importvinduet. Eller du kan åbne den ved fil > Import. Hvis DVD-afspiller åbner, afslutte det.
Trin 4: Vælg videoen, eller vælg "Importer alle" (Sørg for at dit videokamera kontakten er indstillet til "Automatisk").
Trin 5: Hvis "Manual" er indstillet, kan du importere nogle klip til iMovie.
Trin 6: Hvis du importerer fra videoen fra båndet videokamera (DV/HDV), iMovie automatisk revidere bånd og importere alle videoer.
Trin 7: iMovie opretter automatisk video thumbnails efter importeret.
Tip 2. iMovie registrerer automatisk dit videokamera
iMovie vil afsløre, om en videokamera er tilsluttet. Når du har dit videokamera tilsluttet med et kabel, men er du bliver bedt om "Nej kamera knyttet", sikre, at dit kamera er tændt og igen slutte videokameraet til computeren korrekt via et FireWire- eller USB-kabel. Også Sørg for, at videokameraet er indstillet til VCR, VTR, eller spiller mode. Også klikke på knappen forbindelse hjælpe flere forslag.
Tip 3. iMovie understøtter forskellige videoformater
iMovie kun kompatible med begrænset videoformater. Importere video fra videokameraet, vælge mellem DV, DV Widescreen, HDV 1080i og HDV 720i. Hvis du vil tilføje MPEG-4 filer fra din PDA eller telefon, skal du vælge MPEG-4.
Tip 4. Importere video som et klip (iMovie HD, iMovie ' 09)
I stedet for at importere videoen som separate klip, kan du indstille iMovie til at importere dine MTS video som et enkelt klip. Dette kan være meget nyttigt, hvis du importerer en film, som du allerede har redigeret og du blot ønsker at foretage en mindre ændring. Gør dette: iMovie-menuen, vælge indstillinger, klik på Importer, og fravælg derefter indstillingen "Start et nyt klip ved hvert sceneskift".
Tip 5. Gøre en HD video med iMovie
HD videokameraer gemme flere pixels end en standard videokamera, at lade dig registrere høj kvalitet video-optagelser. iMovie understøtter import og redigering af video fra HD videokameraer (HDV 1080i eller 720p). Men du beslutte om du vil importere HD videokamera video, eller bare store. For at gøre dette indstillinger, gå til iMovie > Indstillinger > Video.
Tip 6. Importere video til Mac før import til iMovie
Mange digitale still-kameraer, PDA'er og mobiltelefoner lad du optage videoer i MPEG-4 format, en standard komprimering, som bruges til at reducere filstørrelsen af video. Mens iMovie ikke ved, hvordan du importerer video fra disse enheder direkte. Derfor, du kan kopiere dem til din Mac først og derefter trække dem til vinduet iMovie klip fra Finder eller importere dem ved hjælp af Import fra menuen "Filer".
Tip 7. Ved hjælp af video fra din tilsluttede eller indbygget iSight-kamera
Det er en god idé at bruge dit iSight-kamera til at optage video direkte til iMovie-projektet. Doso, tilslutte dit iSight-kamera til FireWire-porten på din Mac og klik på knappen Optag for at starte optagelsen. Hvis du har mere end et videokamera tilsluttet, såsom et iSight og et videokamera eller en indbygget iSight med iMac, skal du vælge iSight på den lokalmenu, der vises, når du skifter til kamerafunktion.
Tip 8. Overvåge ledig plads tilbage på din Mac (iMovie HD, iMovie ' 09)
Digital video klip kan forbruge en stor mængde plads på harddisken. Generelt, 5 minutters DV-optagelser bruger ca 1GB plads. Det samme beløb af HD-video kan besætte mellem 2GB til 4GB, afhængigt af codec og opløsning. For at spare plads på harddisken, importere og redigere din video i segmenter i stedet for at redigere alle på én gang. Gennem skærmen i nederste højre hjørne af iMovie-vinduet, er du i stand til at se hvor meget plads tilbage på din Macs harddisk.