Importere AVCHD-filer til Mac kan være frustrerende, især når du bruger den forkerte program. Først, før du importerer filer, skal du sikre, at filformatet er kompatibelt med den software, som du forsøger at bruge. Du kan importere filerne direkte ved hjælp af et kompatibelt værktøj, eller du kan først konvertere AVCHD filer til en mere understøttet filtype ved hjælp af en video konverter. Konvertere dine filer gør det nemmere og du behøver ikke at holde spilde meget tid på udkig efter et kompatibelt program. Du kan læse denne artikel og få mere at vide om, hvordan man konvertere og importere AVCHD-filer.
- Del 1. Importere AVCHD til Mac på den nemmeste måde
- Del 2. Guide på Import AVCHD til Mac ved at bruge Final Cut Pro
Del 1. Importere AVCHD til Mac på den nemmeste måde
Den bedste måde at importere dine AVCHD filer er ved at konvertere dem til et format, der understøttes af Mac bruger UniConverter. UniConverter til Mac er en fuld-kendetegnet video konverter, der kan rip DVD, brænde video til DVD, redigere og konvertere alle audio og video med fremragende outputkvalitet og med en utrolig høj fart. Konverteringsprogrammet kan også tjene som en video editor tilbyder mange muligheder for at tilpasse dine videoer. UniConverter kan konvertere AVCHD filer i batch til andre forskellige filformater, der kan afspilles på din Windows PC eller Mac computer.
Få UniConverter - AVCHD Videokonverter
- Konvertere mellem 150 + video formater og støtte udvinding af lydbånd fra videoer og gemmer dem som AAC, AC3, m4a, MKA, mp2, MP3, osv.
- Download eller registrere online video fra enhver online video-sharing sites lignende Vimeo, Vevo, Netflix, YouTube, osv.
- Rediger dine AVCHD eller andre video filer på Mac, med funktioner som beskære, anvende effekter, indstille output parametre, rotere, snapshot, tilføje vandmærke, osv.
- Konvertere videoer og andre filer direkte til formater understøttes af iPhone, iPod og iPad og overføre til mobile enheder med USB-kabel.
- Kompatible til macOS 10.12 Sierra, 10.11 El Capitan mv og Windows 10/8/7/Vista/XP, osv.
Trin for at konvertere AVCHD til Mac understøttet Format og derefter importere til Mac
Trin 1: Importere AVCHD-filer til AVCHD-konverter
Tilslut videokameraet på din Mac og alle data vil blive vist på softwarens hovedskærm. Du kan trække og slippe filer fra videokameraet til AVCHD-konverter. Alternativt kan du klikke på knappen "Tilføj filer" og gennemse din computer mapper for at finde den ønskede at konvertere AVCHD-fil. Du kan også klikke på drop-down-ikonet for at indlæse dine AVCHD videofiler fra dit videokamera.

Trin 2: Vælg en Mac understøttet Format
Gå til outputformat og under format bakke klik "Videoer" derfra kan du vælge en video format understøttes af Mac som MOV, WMV, MP4 osv du kan også vælge outputformat afhængigt af enhedstypen i "Enhed" fanen.

Trin 3: Konverter AVCHD og importere AVCHD til din Mac
Vælg en mappe på din computer for at gemme den konverterede fil ved at vælge "Indstillinger" - "Placering". Klik derefter på konvertere knappen for at konvertere AVCHD til det valgte format. Nu kan du åbne den konverterede AVCHD video fil på din Mac.

Del 2. Importere AVCHD til Mac ved at bruge Final Cut Pro
Hvis du vil importere AVCHD til din Mac uden at installere en tredjeparts AVCHD konverter, viser disse trin, hvordan du kan importere AVCHD-filer til Mac bruge Final cut Pro.
Trin 1: Start din Final Cut Pro på Mac og forbinde dit kamera til Mac.
Du skal tilslutte kameraet indeholdende AVHD filerne til Mac ved hjælp af et USB-kabel og holde det.
Trin 2: Importere video fra kameraet til Final Cut Pro.
For at importere videoer, bare Klik på menuen filer og derefter klikke på "Import" knappen og derefter vælge "Media". En import vindue vil poppe op for at importere dine AVHD videoer. Final Cut Pro understøtter indstillinger som "Importer fra kamera", "iMovie-projekt" og "iMovie begivenhedsbiblioteket". Vælg "Importer fra kamera". Derefter finde dit kamera på den øverste venstre side af vinduet. Ramte kommandoen og vælge de filer, du vil importere.
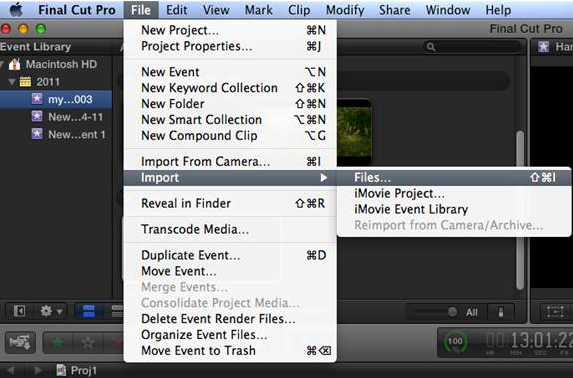
Trin 3: Opret en ny begivenhed for den importerede fil eller føje dem til en eksisterende begivenhed.
Når du har valgt alle de filer, du har brug for, tryk return og vælg "Opret ny event" eller "Føj til eksisterende begivenhed". Du vil blive tilbudt flere muligheder for at optimere video, såsom Fjern tavse kanaler, og mange andre. Kontrollere indstillingerne efter dine behov og derefter vælge den placering, du vil gemme filerne i din Mac-Computer. Klik på "Import" knappen for at importere dine filer til Mac.
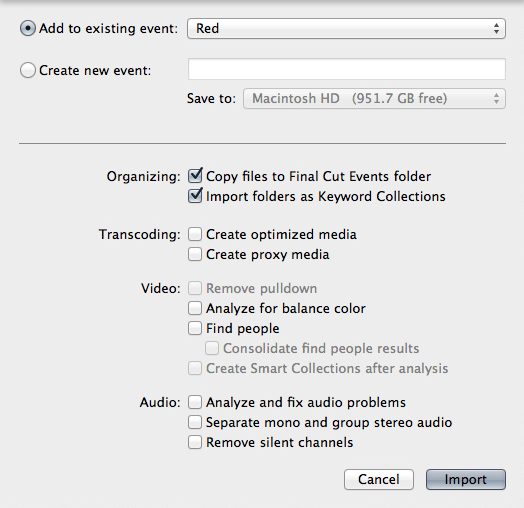
Begrænsning for import af AVCHD filer ved hjælp af iMovie og Final Cut Pro
#1. iMovie understøtter ikke import af nogle relevante video filformater. For eksempel, er ikke alle sorter af MP4 understøttet af iMovie på grund af dens uforenelighed. Spørgsmålet er ganske irriterende da MP4 er en af de populære videoformater.
#2. Opbevaring kvaliteten af iMovie er ret begrænset, og det fører til problemer, hvis du har store projekter. Du skal have en ekstern harddisk.
#3. I final cut pro, skal du gemme filmen i et bestemt format eller type ellers billederne vil blive rodet op.
#4. Med mere professionelle muligheder bliver Final cut pro interface og drift uundgåelighed meget kompliceret.
For at undgå de nævnte begrænsninger, kan du altid bruge iSkysoft iMedia konverte Deluxe til Mac og Windows nemt konvertere AVCHD videoer til Mac eller Windows-understøttede format og spille på nogen medieafspiller!




