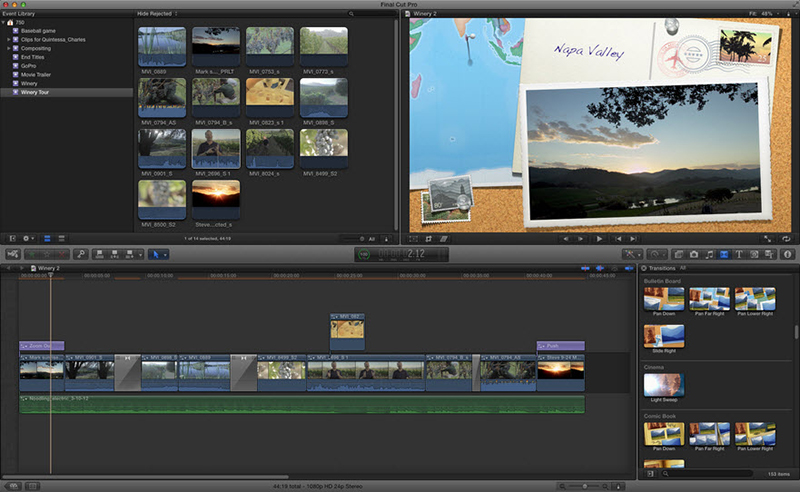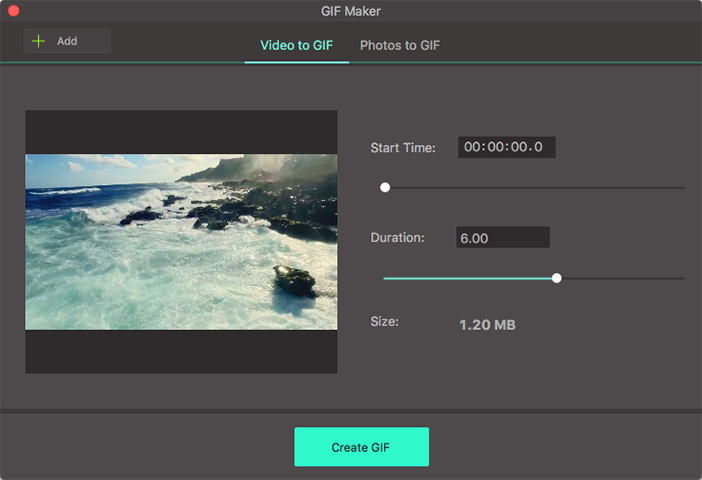Ønsker at tilføje en undertitel til en udenlandsk film for at forstå film better? så du kan prøve at arbejde Final Cut Pro eller dets alternativ for at opnå dette med enkle trin. Her vil vi tale om tutorials, bare have et kig til at lære mere.
- Del 1. Nemmeste måde at tilføje eller importere undertekster til Video
- Del 2. Hvordan at tilføje undertekster til Final Cut Pro
- Del 3. Sådan importeres SRT undertekster til Final Cut Pro
Del 1. Tilføje eller importere undertekster til Video på den nemmeste måde
Når du er kort af optioner, vil UniConverter være et godt valg for tilføjelse eller import af undertekster til ethvert video fil. Det er en nem-at-bruge program takket være dens brugervenlig grænseflade. Dens arbejde hastigheder er meget høj, derfor vil du få til at redigere dine videoer inden for kortest mulig tid. Selv med at, er kvalitet for din video ikke tabt men vedligeholdes oprindelige. Under normale omstændigheder UniConverter til Mac/Windows gør video redigering vises let, fordi du kan trimme, klippe, beskære og rotere video. Hvis du vil tilpasse video under redigering, er der muligheder for at ændre lysstyrken og formatforhold samt tilføje effekter, vandmærke og undertekster.
Få UniConverter - Best Video Converter og redaktør
- Høje hastighed konvertering: konvertere på 90 X hurtigere hastighed med dens GPU Acceleration og nye algoritme teknologi.
- 150 + videoformater: support 150 + input/output video og audio fil formater inklusive HD video formater.
- Lossless konvertering: støtte til at konvertere alle videoer af H.264 encoder losslessly med oprindelige kvalitet bevares.
- Tilpasse videoer: trim, beskære billeder, tilføje vandmærke, undertitel, effekter, etc. efter dine behov.
- Konvertere onlinevideoer: download eller optage video fra 1.000 + online streaming video-sites.
- Forudindstillinger for enheder: konvertere videoer til forudindstillede mobilenhed formater og derefter overføre til enheder med USB-kabel.
- Brænde DVD: Brænde dine videoer til Tom DVD som sikkerhedskopi eller afskrift hen til flere diske til brug i hjemmet.
Hvordan at tilføje undertekster til Video ved hjælp af iSkysoft
Trin 1: Tilføj video filer til konverteren
Dette vil være det første skridt og du kan træk og slip filer til programmet tidslinjen. Som alternativ kan tilføje filer ved at klikke på knappen "Tilføj filer" fra menu advokatstanden.

Trin 2: Tilføje undertekster til video
Når først importeret video, vil du se tre små ikoner under vinduet forudindstilling af displaylinjen. Klik på den anden eller tredje for at åbne redigeringsvinduet, hvorfra Vælg fanen undertitel. I pop-up-vinduet, kan du foretage indstillinger for undertekster eller selv kigge efter subtitle filer af søgeikonet.
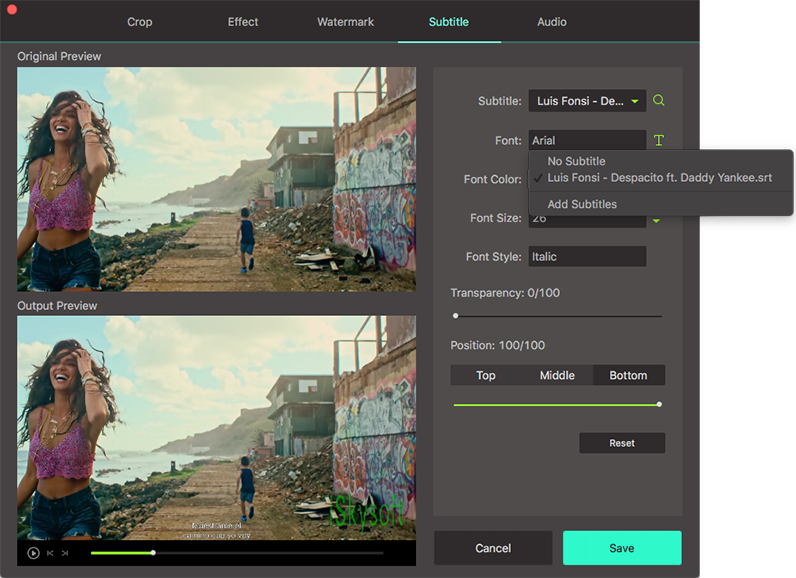
Trin 3: Vælg output-format
Dine redigerede video skal have den rigtige outputformat tildelt for kompatibilitetsårsager. Der er mange formater tilgængelig, så sørg for at vælge en, der er kompatible nok. I format bakken på højre side, skal du vælge en ønskede outputformat fra Video/Audio/enhed/redigering under fanen efter dine behov.

Trin 4: Konverter for at tilføje undertekster til video
Endelig vende tilbage til hovedvinduet, og klik på knappen "Konvertere alle" eller "Konvertere" knappen i displaylinjen når alle indstillingerne er OK. Så vent nogle sekunder, og du kan nyde videoer med undertekster på dit sprog.

Del 2. Tilføje undertekster til Video i Final Cut Pro
Hvis du redigerer din video med Final Cut Pro, tilføje undertekster er en af de redigering opgaver, som du ikke kan køre væk fra. Det er meget nemt at opnå i de følgende enkle trin:
Trin 1. Installere den Final Cut Pro og starte den. Klik derefter på "Projektbibliotek" åbne den nøjagtige projekt, som du vil tilføje undertekster.
Trin 2. Fra projekt bin, du vil se fanen "effekter", som du skal klikke på og det vil være let at lægge mærke til siden dens farvet grå. Mappen "video generatorer" vil derefter ses og du skal klikke på den for at se flere valgmuligheder.
Trin 3. Næste, skal du klikke på mappen markeret "tekst" og du vil se alle tilgængelige til at vælge den ideelle for at tilføje til din video undertekster. Du vil have mulighed for at skrive i ord til tekstboksen og derefter preview før endelig anvende ændringerne.
Trin 4. Placer undertekster til den rigtige position, hvor du vil have dem til at blive vist på den redigerede video for at gemme ændringerne.
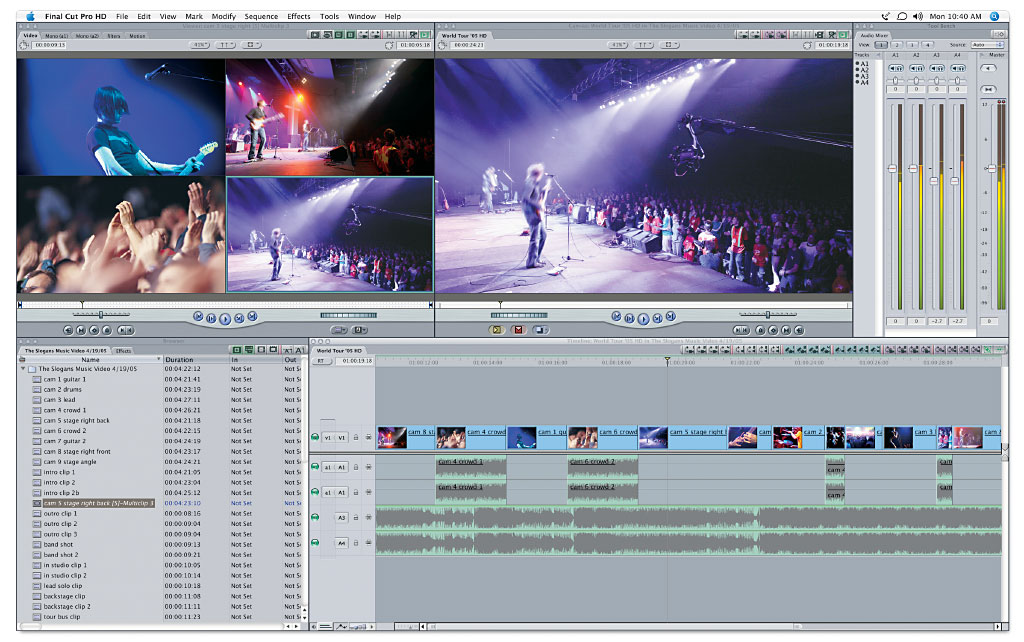
Del 3. Import SRT undertekster til Final Cut Pro
Med Final Cut Pro, vil du kunne gøre meget herunder importerende SRT undertekster til en video. Dette sker ikke meget forskelligt fra andre software programmer således ikke forvente en masse variationer.
Trin 1. Redigere filer - du vil have to muligheder for at overveje under dette; kommer med din egen SRT undertekster eller dataoverføre af en website at ændre.
Trin 2. Gem undertekster - når du er kommet op med din undertekster, gemme dem i SRT format og det er vigtigt at sikre kompatibilitet.
Trin 3. Importere undertekster - med alt det gjort, og støves, du vil afslutte ved at importere undertekster til Final Cut Pro ved at trække og derefter slippe. Hvis det er nødvendigt, justere placeringen af undertekster samt andre parametre, som rører på skrifttype og størrelse. Kontroller, at du har fremvist videoen for at være sikker på at alle undertekster er blevet importeret i overensstemmelse hermed.