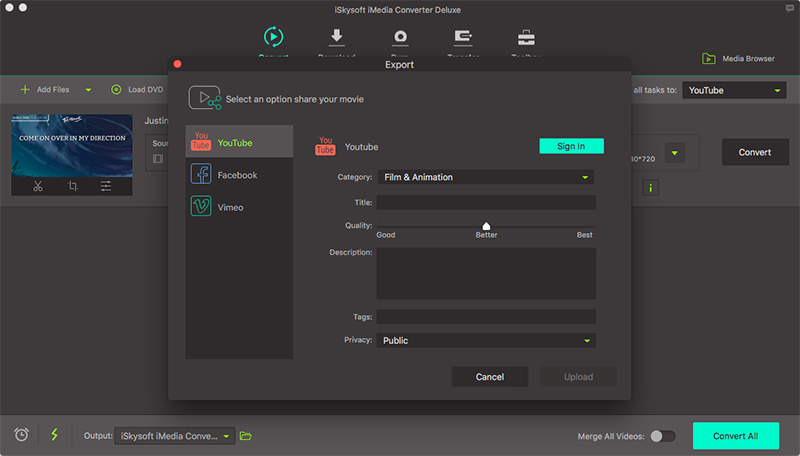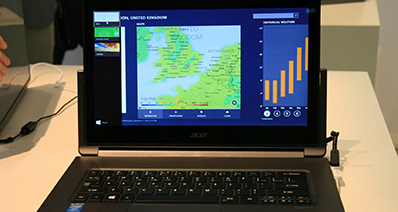Med flere filer formater på computeren, kan du konvertere dine videoer til andre videoformater. For eksempel kan du beslutter dig at konvertere MP4 til WMV-format. VLC media player er en fantastisk video konverter, som du kan bruge til at konvertere MP4 til WMV. Derudover kan du bruge det til at konvertere andre filer som AVI, FLV, DIVX, ASF. I denne artikel vil du lære hvordan du konvertere MP4 til WMV i VLC.
- Del 1. Bedste VLC alternativ til at konvertere MP4 til WMV
- Del 2. Sådan konverteres MP4 til WMV bruger VLC
Del 1. Nem måde at konvertere MP4 til WMV med bedste VLC alternativ
Selv om anden programmel såsom VLC media player kan bruges til at konvertere videoer til andre videoformater, UniConverter er den bedste løsning til at konvertere MP4 til WMV og konverterer også andre videoformater for eksempel AVI, MPEG, MOV, FLV og MKV. Det er en inkluderende video konverter, der understøtter driftssystem såsom Vinduer 10/8/7/XP/Vista/2003/2000/NT, etc. og macOS 10,7 til 10.12 Sierra.
Få den bedste MP4 til WMV Video Converter - UniConverter
- Konvertere 150 + video og audio formater, herunder MP4, WMV, M4V, AVI, VOB, MKV, WAV, MP3, AAC, AC3, AU, OGG, AIFF, APE, osv.
- Download eller optage online videoer fra YouTube, Facebook, Vimeo, Vevo, og 1.000 flere online video deler websites.
- Aktiver video redigering som en indbygget video editor med funktioner som Trim, beskære, rotere, tilføje effekter, undertekster, vandmærke, osv.
- Støtte Lossless konvertering til alle video-format med H.264-kodning på 90 X hurtigere hastighed.
- Konverter MP4 eller WMV videoer til DVD for at se derhjemme og hvor som helst ved at konvertere DVD til video formater som AVI, MOV og MP4.
- Nemt overføre konverterede eller hentede video til dine mobile enheder som iPhone, iPad, iPod, Android-telefoner og tabletter, osv.
- Grænseflade, der er pålidelige, let og hurtig at bruge, hvilket gør softwaren fleksibel til personlige eller erhvervsmæssige formål.
Sådan konverteres MP4 til WMV med iSkysoft til Mac og Windows
Trin 1. Importere MP4-fil til Konverter
Klik på "Add Files" knappen for at tilføje MP4 video filer til konverter, eller træk og slip filer til denne MP4 til WMV converter på programvinduet. Det giver også dig direkte indlæse fra dine mobile enheder, blot klikke på ikonet ud for rullelisten. Når du har tilføjet filer, vises de importerede filer automatisk på programvinduet.

Trin 2. Vælge WMV som output-format
Her vælger du WMV som output-format ved at vælge WMV fra fanen Video i afsnittet output format. Du er også tilladt at vælge en ønskede opløsning, eller ændre indkode mere indstillinger ved at klikke på ikonet indstilling ved siden af til at ændre for eksempel bithastighed, framerate, encoder, kvalitet, osv.

Trin 3. Konvertere MP4 til WMV
Efter at have kontrolleret, at alt er fint, klik på "Konvertere alle" knappen nederst i vinduet for at starte konverteringen. Eller tryk på "Convert"-knappen i hver video klip til at konvertere én efter én manuelt. Den grønne statuslinjen vil gøre fremskridt til slutningen og filerne vil let er blevet konverteret til WMV-format.

Del 2. Konvertere MP4 til WMV bruger VLC
Ved at følge nedenstående trin kan du konvertere MP4 video til WMV format med VLC media player.
Trin 1: Kør din VLC media player til at starte.
På din VLC media player, klik på "Media" ikonet på menulinjen og derefter klikke på "Konverter/Gem"-knappen.
Trin 2: Vælg video (r), du vil konvertere.
Når "Media" dialogboksen Åbn popper op Klik på "Tilføj" knappen for at vælge en eller flere videofiler, som du vil konvertere. Vælg video (s) og derefter klikke på "Åbn"-knappen. Klik på "Konverter/Gem"-knappen nederst i dialogboksen Åbn media.
Trin 3: Vælg filnavn for videoen konverteret.
Klik på Gennemse på den næste dialogboks og vælg destinationsmappen og filnavnet på den nye video, så klik på "Gem".
Trin 4: Vælg det nye format, du vil konvertere dine filer til.
Profilafsnittet, klik på "Convert"-knappen og vælg den nye video format fra listen over formater vises. Endelig, klik på "Start" knappen for at starte konverteringen.
Når filen holdning timer i VLC medieafspilleren bevæger sig og når enden, ville konverteringen derfor have været gjort.