Movavi je ideální program pro rychlé převody a velkou výstupní kvalitu. Je to jeden z video převodníků na trhu, který pokrývá všechny zařízení seznamy, přednastavení a mediální formáty. To poskytuje bezchybné konverze & úžasné kvality výstupu. Jeho nejproslulejší rysem je, že podporuje až 100 profil/zařízení, jako jsou herní systémy, televize, smartphone, set-top boxy, tablety a tak dále. Přímo převést jakýkoli typ média na jakékoli konkrétní zařízení. Je možné převést jakékoliv video s jedním jediným klepnutím. Je možné také převést dlouhé video během několika sekund. Je to skvělé video konvertor, protože je velmi snadno ovladatelný s žádné problémy ztráty kvality.
- Část 1. Podrobné uživatelské příručce pro převod videa pomocí Movavi Video Converter
- Část 2. Doporučuji Nejlepší alternativa Movavi Video Converter
Část 1. Podrobné uživatelské příručce pro převod videa pomocí Movavi Video Converter
Pokud jde o rychlost, přizpůsobení funkcí a kvality Movavi je skvělou volbou pro video konverze. Kromě video konverze mohou uživatelé také převést formáty zvukových souborů. Zde jsou některé jednoduché kroky, jak převést videa s pomocí Movavi Video Converter. Za prvé Stáhněte si Movavi Video Converter Mac nebo PC s Windows.
Krok 1: Import videosouborů. Spusťte Movavi Video Converter a import videa. Klepněte na možnost "Přidat Media" v horní části rozhraní. Videa můžete otevřít v jakémkoli formátu nebo rozlišení. Dokonce i HD videa lze snadno převést. Má širokou škálu vstupních formátů jako WebM, MOV, MP4, FLV, MTS, DivX, MPEG, SWF, AVI a mnoho dalších.
Krok 2: Vyberte výstupní formát nebo zařízení. Začněte výběrem žádné přednastavené, zařízení nebo odeslat na libovolné webové stránky. Vyberte si přesně formát souboru, který je zapotřebí. Podporuje všechny video, obraz a audio formátů s některé kodeky. A co víc s pouhým jedním kliknutím můžete převést videa do více než 200 mobilních zařízení. Také uživatelé mohou také nahrávat videa na video hosting webových stránkách nebo sociálních sítích s lehkostí.
Krok 3: Customize(Edit) Video. Před převodem můžete můžete video upravit a provádět úžasné pomocí její úpravy nástrojů jako stabilizace/vylepšit kvalitu, střih/Join, oříznout/rotace, přidat titulky nebo vodoznaky.
Krok 4: převést videa do minut. S jeho mimořádně rychlé konverze režimu můžete konvertovat videa s původní kvalitě. Klikněte na ikonu "Složky" vybrat soubor, kde má Uložit převedený mediální soubor. Klepněte na tlačítko "Převést" zahájíte převod.
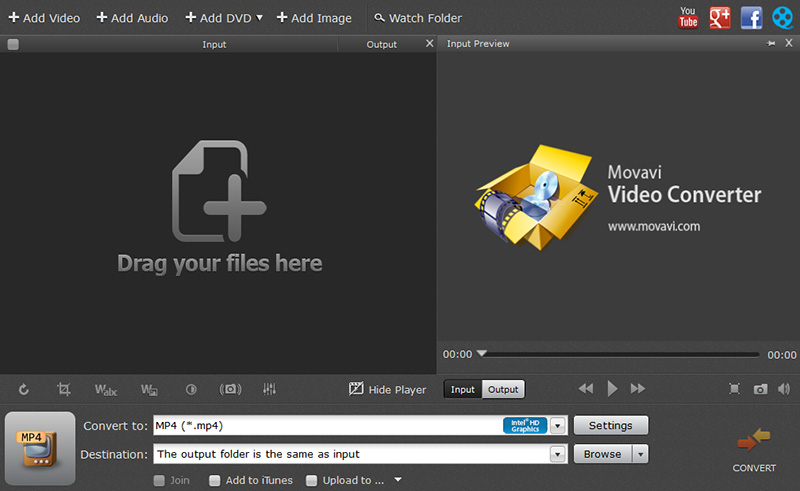
Část 2. Doporučuji Nejlepší alternativa Movavi Video Converter
Movavi Video Converter postrádá některé drobné rysy, které má stále za závod. To má vynechat některé funkce, které jsou nezbytné pro každodenní uživatele video konvertor. Funkce jako vypálit Video na DVD a stahování videa z sociální weby jako Facebook, Vimeo a YouTube. To je důvod, proč UniConverter je v horní části závodu, neboť obsahuje všechny nezbytné a speciální funkce pro vytváření úžasné video.
UniConverter - Video Converter
Získejte nejlepší alternativou k Movavi Video Converter:
- Kompaktní a profesionální nástroj: Convert, přehrávání, úpravy, vypalování, stahování nebo nahrávání videa.
- UniConverter je velmi snadno-až k cvičení, 90 X Super rychlé a rychlejší převody s neporušenou kvalitou. Jeho technologie Intel & GPU akcelerace zvyšuje svou rychlost konverze.
- Snadno konvertovat videa: Nahrát, upravit, vyberte výstupní formát & Convert.
- Vypálení DVD nebo kopírování: kopírování/zálohování DVD soubory ve videu nebo vypalování libovolný počet videí na DVD.
- Více převodů je snadné: převodu více videí najednou.
- Podporuje všechny Mac a Windows verze: macOS 10.12 Sierra, 10.11 El Capitan, 10.10 Yosemite, 10.9 Mavericks, 10.8 Mountain Lion, 10.7 Lion a Windows 10/8/7/XP/Vista.
Uživatelská příručka pro konverzi videa s Movavi Video Converter alternativa
Krok 1: Otevřené Video souborů
Přidat Video soubory v libovolném formátu v aplikaci a začít konverzi. Jste cn také zpracovat soubory zvuku, obrazu nebo DVD pro převody. "Zatížení mediální soubory" z menu "Soubor" nebo Drag & drop funkce umožňuje importovat video soubory snadno.

Krok 2: Vyberte libovolné výstupní formát/zařízení
Nejlepší kvalita výstupu je zaručena, pokud používáte UniConverter. Vyberte si správné výstupní formát, který chcete obnovit. Můžete také vybrat obrazových formátů, audio formátů nebo změnit kodeky dle vašeho požadavku. Také nezapomeňte být ohromen s jeho širokou škálu šikovné zařízení seznamy pro vaše pohodlí.

Krok 3: Upravte nastavení výstupu
Upravte video, pokud chcete zvýšit nebo improvizovat video jakýmkoli způsobem. Podporuje všechny základní funkce spolu s mnoha dalšími funkcemi. Editační funkce patří: oříznutí, oříznutí, otočení, snížit, zvýšit kvalitu, změna kodeky, bitrate, vzorkovací frekvence, přidat vodoznak nebo titulky a mnoho dalších.

Krok 4: Převést videa v mžiku
Nezapomeňte vybrat výstupní složku tak, aby převedený soubor je uložen ve vašem PC. Klepněte na tlačítko "Převést" pro převod videa. Prompt zprávu se dostanete když je dokončeno. S UniConverter budete jistě překvapeni, s jeho mimořádně rychlé převody. Je možné převést videa účinným způsobem tím, že účinně udržují původní kvalitu souborů.





