Miro Video Converter je velmi jednoduchý a pohodlný nástroj převést libovolný typ mediálního souboru MP3, MP4, Ogg Theora, WMV a dalších formátech médií. To také podporuje mnoho zařízení, kde můžete převést přímo na konkrétní zařízení, jako iPhone, Smartphone, Theora a tak dále. Je to jednoduchý program pro rychlý převod videa do jiných zařízení. Můžete řídit velikost nebo poměr stran. Nejlepší pro WebM převody jako to podporuje dobré kvality výstupního souboru s HD nebo SD výstupních formátů. A co víc mohou uživatelé také vytvářet miniatury. Nejlépe se hodí pro FFmpeg převody je totožný s jiným UI převaděče. Miro Video Converter podporuje macOS 10.6 nebo novější.
- Část 1. Podrobný návod pro převod videa pomocí Miro Video Converter
- Část 2. Doporučuji nejlepší Miro Video Converter alternativa
Část 1. Podrobný návod pro převod videa pomocí Miro Video Converter
Postupujte podle těchto jednoduchých kroků pro konverzi videa s pomocí Miro Video Converter.
Krok 1: Otevřete Video Converter & vybrat videa. Přetáhněte a umísťujte videa nebo vybrat soubory z počítače Mac spusťte konverzi. Miro podporuje mnoho zařízení kategorií a mediální formáty pro rychlé převody souborů. Můžete převést na WebMD SD, Apple zařízení, Android nebo jiný výstupní formát.
Krok 2: upravit videa v Miro. I když má omezenou editačních nástrojů, podporuje základní funkce, jako je "Vytvoření miniatury", vlastní velikost změnit, upravit poměr stran a tak dále. Můžete také zvolit možnost "Clear-a začít znovu" vrátit všechna nastavení a začít konverzi videa od začátku.
Krok 3: Vyberte výstupní formát & Convert. Převést videa do libovolného formátu, video, audio nebo stejného média s lehkostí. Pokud chcete vybrat video výstupní formát, můžete vybírat WebM HD, MP4, WebM SD & Ogg Theora. Zvolte možnost a vyberte "Převést" zahájíte převod. Jste video, budou převedeny do několika minut.
Miro Video Converter má i mnoho nevýhod jako omezené výstupní video formátů, podpora zařízení, nedostatek editování nástroje, sloučení, rozdělení, stáhnout z online a mnoho dalších. Tento nástroj se jeví jako rychlý převodník.
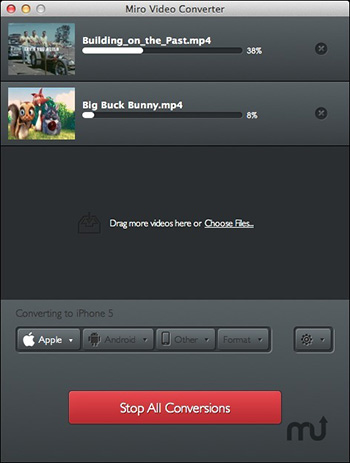
Část 2. Doporučuji nejlepší Miro Video Converter alternativa
Miro Video Converter není ideálním nástrojem, pokud budete potřebovat médií All-in-one řešení pro převod videa spolu s mnoha dalšími funkcemi. Místo pro Miro Video converter, můžete si vybrat UniConverter. To je zadání vítězný produkt, speciálně hodnotil softwarový produkt odborníky a uživateli.
UniConverter - Video Converter
Získejte nejlepší alternativou k Miro Video Converter:
- Tento program není pouze All-in-one video konvertor, ale sestává z celé řady formátů médií, zařízení, optimalizovaná přednastavení, základní editační nástroje, pokročilé nastavení a mnoho dalších.
- Je to perfektní video konvertor, který podporuje Super-Fast video konverze.
- Zvýraznění funkce je DVD-Kit, který se skládá z mnoha funkcí jako například převést, zálohování DVD, vypalování DVD, kopírovat DVD, vytvářet Video a tak dále.
- Můžete vytvořit úžasné video s jeho funkcemi takové jak přidat vodoznak, nastavení hlasitosti, přidávat efekty, nastavení sytosti a upravit jas/kontrast.
- To poskytuje původní kvalitu výstupu, pokud uživatel chce změnit kódování nastavení nebo komprimovat audio soubory.
- Editaci a konverzi do zařízení: Apple zařízení, VR zařízení, PSP, HTC, Android a tak dále.
- Podporuje všechny Mac a Windows verze: macOS 10.12 Sierra, 10.11 El Capitan, 10.10 Yosemite, 10.9 Mavericks, 10.8 Mountain Lion, 10.7 Lion a Windows 10/8/7/XP/Vista.
Podrobný návod pro konverzi videa s Miro Video Converter alternativa
Krok 1: Otevřené Video Converter & Import mediální soubory
Nainstalujte UniConverter a poklepejte na ikonu programu jej otevřete. Zobrazí se 3 funkce nad hlavní rozhraní: převod, stáhnout a vypálit. Zvolte možnost "Převést" začít video konverze. Za prvé je třeba importovat mediální soubory pro video konverze. Můžete jej spustit pomocí drag-and-drop funkce nebo můžete přidat mediální soubory v aplikaci.

Krok 2: Vyberte výstupní formát videa
UniConverter podporuje širokou škálu médií výstupních formátů jako je MOV, MP3, AVI, 4 K MOV, MP4, 3GP a tak dále. Můžete také zvolit jiné výstupní formáty jako Audio, HD, 3D nebo optimalizovaná přednastavení přímo převést do zařízení podporovaných formátů. Zvolte požadovanou mediální formát dle vašeho požadavku. Můžete také zvolit webové sdílení služeb ze seznamu.

Krok 3: Změna nastavení videa (volitelné)
Uživatelé mohou také změnit nastavení médií jako je přenosová rychlost, rozlišení, rám sazby, kodek, vzorkovací frekvence a tak dále. Přizpůsobte své videosoubor nebo zvukový soubor s jeho vestavěný video editor.

Krok 4: Převést Video do formátu media cíl
Nyní zvolte ikonu složky výstup a vyberte soubor, kam chcete uložit výstupní soubor. Po dokončení všech nastavení zvolte "Convert" k dokončení úkolu. Udržovat přehled o procesu převodu v jeho průběhu. Ujišťujeme vás, video jistě změní se během několika minut. Zobrazí se rychlé zprávy, když se provádí převod.





