TimerNuke Video Converter Pro je Mac video konverze nástroj. To je populární video converter podporuje více než 100 formátů audio a video souborů. Můžete také převést s dalšími populární video/audio formátů jako je AVI, 4 K UHD, VOB, AVCHD, WMV, M2TS a mnoho dalších. Uživatelé mohou snadno přehrávat video nebo audio soubory QuickTime, Final Cut Pro, iMovie nebo iTunes s lehkostí. Cestovatel má schopnost stahovat videa z online a převést na jakékoli zařízení podporovaném formátu, například PS4, zařízení se systémem Android, zařízení Apple, WP8 a další. Efektivně pracuje jako YouTube Video Converter a downloader. Díky jeho silné Screen rekordér můžete zachytit jakýkoliv snímek s ním.
- Část 1. Podrobné uživatelské příručce pro převod videa pomocí TimerNuke Video Converter Pro
- Část 2. Doporučuji nejlepší MacX Video Converter Pro alternativní
Část 1. Podrobné uživatelské příručce pro převod videa pomocí TimerNuke Video Converter Pro
TimerNuke Video Converter je rys bohatý video konvertor, který má schopnost převést jakýkoliv typ video pro přehrávání ve vašem macOS. Má velice jednoduché a intuitivní rozhraní. To podporuje rychlé převody s mnoha jedinečných funkcí. Přečtěte si následující návod jak převést jakékoliv video s TimerNuke Video Converter Pro.
Krok 1: Import videa. Nainstalujte TimerNuke Video Converter Pro a spusťte program spustit video konverze. Chcete-li importovat video soubor, klepněte na tlačítko "Přidat videa" přidat jednu nebo více video na zátah. Můžete také přetáhnout video soubory v programu.
Uživatelé mohou také využít "Fotografie", YouTube URL a další možnosti. Můžete použít jeho "Camera Video Recorder" při sledování on-line video a převést na jakékoli zařízení nebo jej nahrát na Facebook stránky. A co víc vytvoření prezentace fotografií s hudbou za úžasný zážitek.
Krok 2: Vyberte výstupní Video/Audio formát. Vyberte soubor v okně Vybrat výstupní video nebo audio formát ze seznamu. Můžete také zvolit výstupní profil jako iPad, Apple TV, iTunes, idvd, Final Cut Pro, iMovie, vzduch Playit Video nebo jiné zařízení a vyberte "Hotovo" použití nastavení.
Upravit nastavení: Použít některý z editačních nástrojů, jako například oříznout video, přidat titulky, oříznout jakoukoliv část videa, přidat vodoznak, sloučení videa, nahrávání video, záznamu obrazovky, nastavte parametr nastavení, extrahovat obrázek, upravit video souboru jméno, videorekordér a mnoho více možnosti v případě potřeby.
Krok 3: Zvolte cílovou složku a klepněte na tlačítko "Run". V dolní části programu TimerNuke vyberte a vyberte cílovou složku pro uložení souboru poté, co dostane převedeny.
Klepnutím na "Spustit" začít konverzi a čekat na nějaký čas. Můžete také zrušit kdykoli konverze videa.
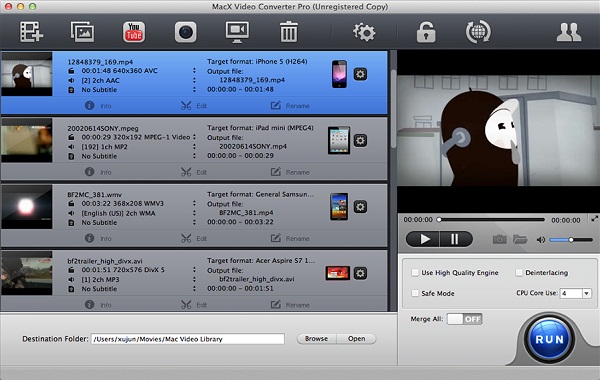
Část 2. Doporučuji nejlepší MacX Video Converter Pro alternativní
UniConverter je k dispozici ve dvou různých platformách, například Windows a Mac. Má speciální optimalizovaných předvoleb, které lze použít přímo konvertovat filmy, hudební soubory nebo videa žádným způsobem.
UniConverter - Video Converter
Získejte nejlepší alternativou k MacX Video Converter Pro:
- Tento program podporuje 150 + výstupní formáty MP4, 3GP, M4V, FLV, WMA, WMV, AVI, TIF, MP3, MPG, OGG a mnoha dalších.
- Různé možnosti úprav Video: Přidáte oříznutí značky, potvrdit ořezávání, oříznutí, řez, přidat titulky, přidat vodoznak, otáčet atd.
- Stáhněte online videa z Vevo, Hulu, Vimeo, YouTube, přestávka a další.
- Převést nebo vypálit DVD: můžete snadno převést video DVD, vypálení videa na DVD nebo DVD soubory zkopírovat, kdykoli budete chtít.
- Kompatibilní s Windows 10/8/7/XP/Vista a macOS 10.12 Sierra nebo starší.
Uživatelská příručka pro konverzi videa s TimerNuke Video Converter Pro alternativní
Krok 1: Import videa
Otevřete program, poklepáním na ikonu softwaru. Má 3 záložky v horní části hlavního okna: převést / vypálit nebo stáhnout. Chcete-li převést, musíte si vybrat ikonu "Convert". To má hlavně 2 metody pro přidání videa v programu. Můžete použít videa ze svého PC nebo DVD. Používejte možnost Procházet nebo hledat videa z prohlížeče médií otevřít video soubory. Nejjednodušší a nejjednodušší metodou je metoda drag & drop, kde musíte drag & drop videa v hlavním rozhraní programu.

Krok 2: Nastavení výstupní formát
Výstupní formát podporuje více než 150 formátů médií. Můžete vybrat z kategorie "Video" nebo "Audio". Případně můžete zvolit kategorii "Zařízení" přímo převést videa do formátu zařízení podporováno.

Krok 3: Dokončete proces převodu
Zvolte výstupní složku a vyberte libovolný výstupní soubor. Nyní klepněte na tlačítko "Převést" pro dokončení procesu převodu. Když její úplné příkazového řádku zprávy vyskočí. Klepněte, pokud chcete zkontrolovat převedený soubor videa.



