Kodér Adobe Media Encoder je známý jako "všechna média, zpracování". Pomocí tohoto nástroje Správa médií jste schopni pracovat s médii ve více aplikacích, v jednotný proces. Je schopnost výstup jakýkoli formát, což je skvělé, pokud máte více než jedno zařízení, které prohlížení médií. Můžete také vytvořit proxy, transcode a spolknout svá média. Nabízí jednoduché zpracování pracovního postupu pro média prostřednictvím integrace s Adobe Premiere Pro CC a After Effects CC. Některé z jedinečných vlastností zahrnuje publikování videa přímo na Facebook a Automatická korekce hlasitosti.
- Část 1. Jak převést videa pomocí kodéru Adobe Media Encoder
- Část 2. Doporučuji Nejlepší alternativa Adobe Media Encoder
Část 1. Jak konvertovat videa pomocí Kodéru Adobe Media Encoder
Krok 1: Přidání soubory. Pomocí programu běží prvním krokem je nahrát soubory, které chcete, aby převedli. V horním, levém rohu programu je tlačítko "+", který klepnutí přidat videa do panelu fronty nelze upravovat.
Krok 2: Zvolte formát. Pod "Format" soubory, které byly odeslány je možnost vybrat jaký formát pro převod videa. Formát závisí na zařízení, které chcete použít k sledovat video. Pokud jste se například sledovat video na iPhone, výběrem "H.264" by skvělý formát pro video. Tento program nemá AVI formát, takže můžete převést video do formátu QuickTime. Odtud MOV (QuickTime) soubor lze převést do AVI prostřednictvím QuickTime Pro.
Krok 3: zvolte předvolbu kvalita. Předtím, než zvolíte předvolbu kvality, můžete zkontrolovat, zjistit na video původní frekvence a vodorovné/svislé rozlišení. Chcete-li získat tyto informace, jednoduše klikněte na informace v části "Předvolby". Tím se otevře okno "Nastavení exportu". Na dně zobrazí se v části "Zdroj". To se projeví původní rozlišení a frekvenci snímků. Existuje možnost zvolit Předvolby v nastavení exportu nebo vyberte si z přednastaveného seznamu, který je na rozbalovací menu na hlavní stránce.
Krok 4: zvolte výstup. Dále budete chtít vybrat cíl převedeného souboru. Toto je složka, které chcete soubor uložit. Klepněte na sekci pod "Výstupního souboru".
Krok 5: převod. Nyní můžete začít konverzi. V pravém horním rohu programu zobrazí se zelený play tlačítko, které po klepnutí. Náhled videa, můžete sledovat, zatímco převod souboru. Rychlost zobrazení náhledu videa se bude pohybovat na jak rychle bude proces převodu.
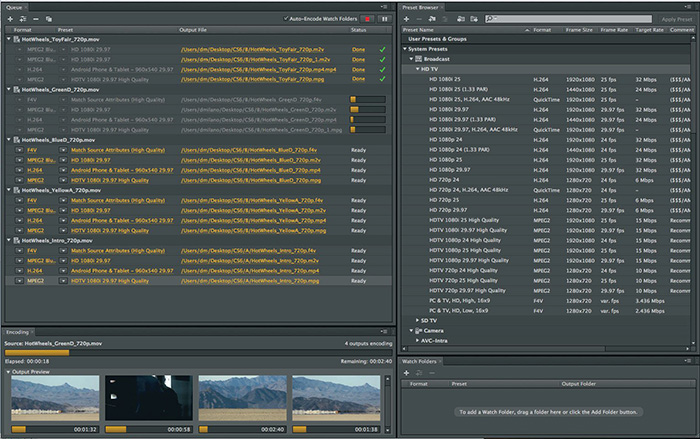
Část 2. Nejlepší aplikace Adobe Media Encoder alternativa - UniConverter
Skvělou alternativou pro všechny vaše video potřeby je UniConverter. Spolu se převod osobní videa, které můžete mít, můžete mít také všechny své oblíbené DVD převést do formátů jako je MP4, FLV, AVI, MOV a atd. Bonus je, že software se aktualizuje, kdykoli je k dispozici nové formáty a vy nemusíte platit za upgrade. Existuje více než 150 různých formátů k dispozici, které zahrnuje možnosti, které chcete extrahovat audio z videa. Je některé z populárních formátů, které jsou k dispozici pro audio, MP3, WAV, AAC, atd. Také nebudete ztrácet své kvality. Videí v HD kvalitě bude nadále poskytovat kvalitní HD na jakémkoli zařízení s správné podporovaném formátu. A můžete očekávat, že výsledky rychlého převodu s Intel a NVIDIA GPU hardwarové akcelerace zabudovány do softwaru.
Uživatelská příručka pro konverzi videa s Adobe Video Converter alternativa
Krok 1: Přidání souborů
Jedním z kroků, nejjednodušší je jednoduše soubor z jeho aktuálního umístění a přetáhněte jej na obrazovce programu. Plus je schopen celou složku přetáhněte obrazovku, když máte více souborů pro převod. Soubory ve složce budou automaticky přidány do fronty programu. Dávková konverze schopnost umožňuje převést více souborů současně.

Krok 2: Vyberte formát
Dalším krokem je vybrat "Format" ikonu, která zobrazuje seznam formátů, které můžete vybírat. V seznamu jsou možnosti k extrakci videa do audio souborů. Jakmile budete mít správný formát, zobrazí se tlačítko Gear, které vám umožní upravovat nastavení formátu.

Krok 3: převod
Posledním krokem je převod souborů. V dolní části obrazovky je možnost, která vám umožní změnit výstup, což je cíl složky souboru. Klepnutím na tlačítko "Převést" tlačítko k zahájení procesu převodu. Soubor, který je v současnosti převáděn bude mít jeho stav vedle ní. To vám umožní sledovat proces převodu a odhadovat, kolik času zbývá. Také není nutné udržovat přehled o stavu, protože je výstražná zpráva, která vás informuje, kdy soubor je kompletní. Existuje možnost mít složky otevřela, poté, co byla převedena.





