Oříznout/rotace
Kromě pracuje jako profesionální video/audio konvertor, UniConverter lze také upravovat video jako šikovný video editor. Je to docela snadné se vystřihnout nechtěné části, zkraťte délku videa rychle, změnit velikost nebo otočit video z různých úhlů pomocí UniConverter for Windows.
1.spusťte program a nahrávat videa
Po spuštění softwaru převaděč, můžete odeslat video pro úpravy. Stačí kliknout na tlačítko "Přidat soubory" nebo přetáhněte video k programu pro oříznutí nebo otočení.

2.spusťte proces oříznout/rotace
Program nabízí řadu možností úprav včetně nástroj oříznutí. Vyberte druhou ikonu označovány oříznutí možnost z panelu zobrazení. Z rozbalovacího okna vyberte kartu "Oříznutí" buď oříznout nebo změnit velikost souboru videa. Program vám umožní změnit váš soubor horizontálně, vertikálně nebo na vpravo nebo vlevo.
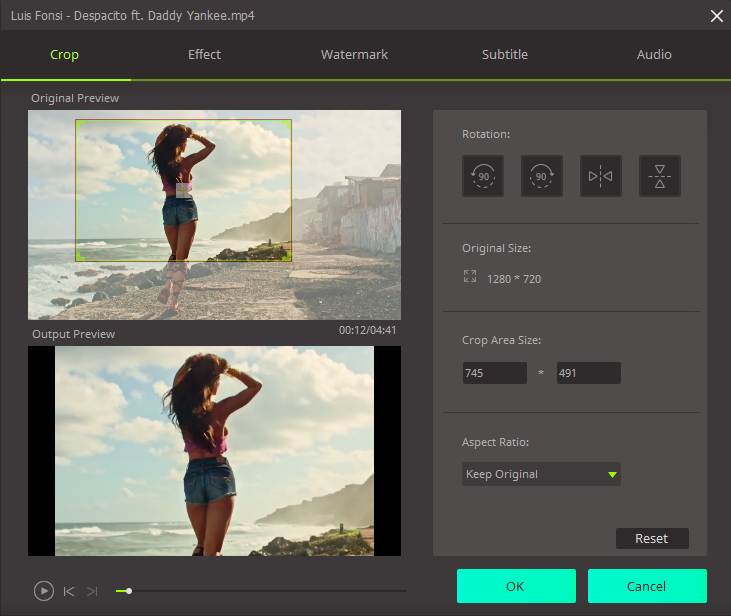
3.zvolte formát pro vaše upravené video
Několik formátů médií je možné nově upraveného videa. Vyberte formát, který je nejvhodnější pro zařízení, na kterém budete hrát to.

4.dokončete úpravu
Označit bezpečné místo pro uložení souboru nově oříznuté/otočit vyberte novou složku z "Preference" - "Místo" nebo jej uložit do výchozí složky. Finalizace projektu klepnutím na tlačítko "Convert" nebo "Převést vše". To dokončí svou práci a poskytnout vám kompletní projekt.









