Oříznout/rotace
Kromě být profesionální video konvertujícího software, UniConverter je také vybaven nástrojů pro editaci videa. Nyní můžete naučit jak oříznout nebo otočit videa na Mac s krok za krokem.
1.přidat videa
Po spuštění softwaru, je nutné importovat videa pro úpravy. Abychom toho dosáhli, přetáhněte video k programu nebo klepněte na tlačítko "Přidat soubory" v kartě převést.

2.připraven k oříznutí nebo otočit video
Přejděte do okna úpravy klepnutím na tlačítko editace ikon pod každé video.
Oříznout Video: Pod videem klikněte na druhou ikonu, což znamená plodin video. V překryvném okně nastavte táhla změňte velikost oblasti oříznutí. Klepněte na tlačítko "OK" pro uložení nastavení. Volba poměru stran oříznout video do požadovaného poměru stran pohodlně.
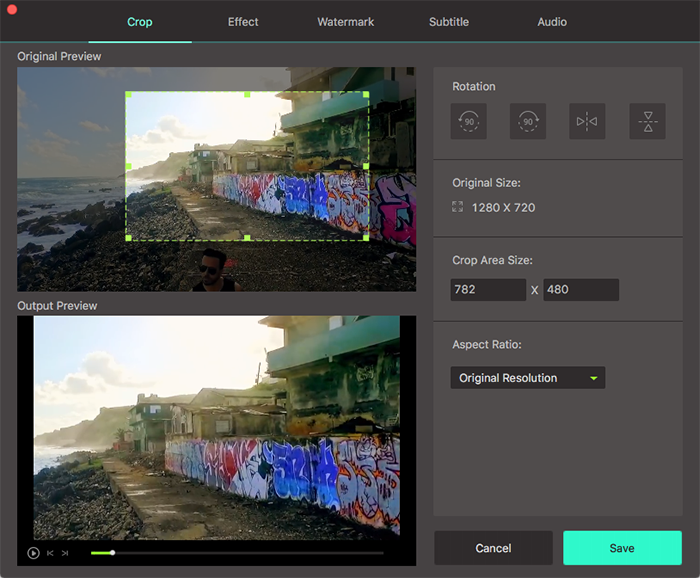
Otočit Video: Jak vidíte v okně výše, existují 4 rotující tlačítka v řadě. Klepněte na otočit nebo překlopit video okamžitě.
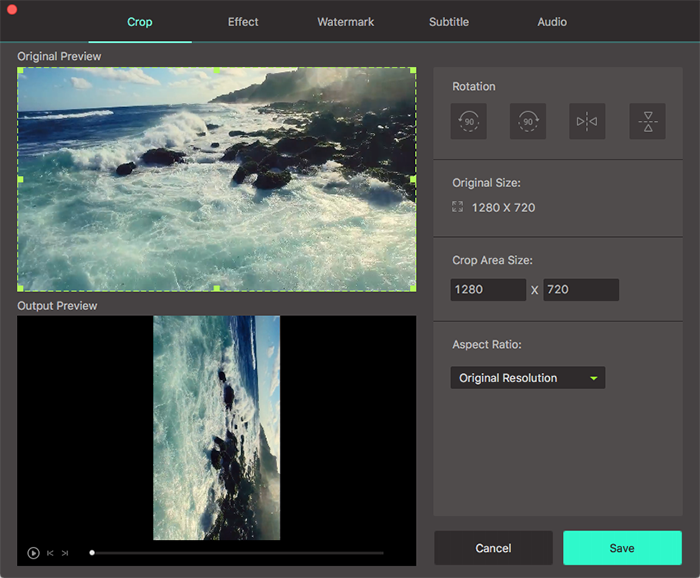
3.zvolte výstupní formát a export videa
Nyní můžete přímo exportovat video klepnutím na tlačítko "Convert" nebo "Převést vše" po výběru výstupní formát. Mimochodem, můžete změnit výstupní složku pro snadný přístup k upravené video z "Preference" > "Umístění".









