转换视频
将视频转换为任何媒体格式, 以便上传到社交媒体, 在任何时候传输到移动设备上享受。按照这些 step-by 步骤的说明进行操作。
1.启动 iSkysoft iMedia 转换器豪华计划并导入您的视频文件。
打开软件后, 可以通过单击 "添加文件" 按钮将文件输入到程序中来开始视频转换。通过单击 "添加文件" 按钮右侧的下拉图标, 可以选择添加单个视频、添加文件夹、从设备添加视频或从摄像机添加。或者, 您可以直接将视频拖放到程序中。当您的文件加载成功后, 您将能够在程序窗口中看到它。

2.选择输出格式。
选择 150 + 不同的视频或音频格式。但是, 为了确保所有设备或程序的完全兼容性和完整功能, 最好从预设格式列表中进行选择, 如 MP4、VOB、FLV、AVI、M4V 等。它也可以选择的输出设备作为 iPhone, iPad, PSP 或 Android 设备的需要。在每种格式的右侧, 您可以选择您的视频所需的输出分辨率。如果未指定其他分辨率, 则默认情况下视频将以原始分辨率进行转换。在此外中, 转换器允许您通过调整编码器、帧速率、比特率等来自定义视频, 以获得更好的视觉效果。

3.编辑您的视频 (如果需要)。
您可以通过调整声音, 增加亮度, 添加字幕或水印, 添加效果, 并根据您的要求, 在转换前改进或自定义您的视频。只需单击每个视频的 pre-view 窗口下方的小编辑图标。
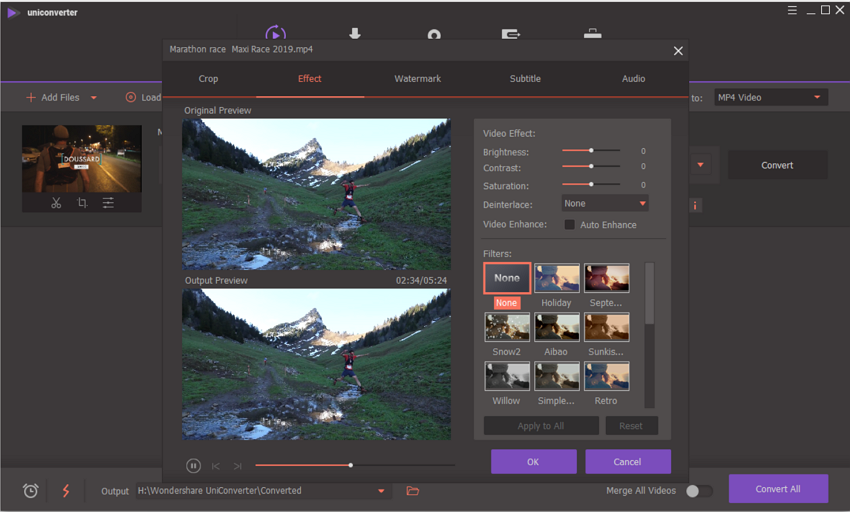
4.选择所需的文件位置并转换您的视频。
通过单击 "菜单 > 首选项 > 位置" 以进入 "位置" 选项卡并更改路径, 决定您希望将新转换的视频文件存储在何处以便于访问。现在, 您已经准备好转换您的视频文件了。为此, 只需单击屏幕底部的 "全部转换" 按钮即可。该过程只需要几分钟时间, 您可以通过观察页面底部的进度条来监视其完成情况。对于单个视频转换, 只需单击每个视频项目右侧的 "转换" 按钮即可。

注意:在界面的底部有一个 "合并所有视频" 选项, 如果需要, 选择它将多个视频组合成一个。
此外, 当所有转换任务完成时, 您可以切换到 "高速转换" 模式或 "设置转换器"。








