Cultius/rotació
A més per ser un professional vídeo programari de conversió, Free UniConverter també està equipat amb eines d'edició de vídeo. Ara vostè pot aprendre a retallar o girar vídeos en Mac amb guia pas a pas.
1.afegir vídeos
Després d'executar el programari, heu d'importar els teus vídeos per editar-lo. Per aconseguir-ho, arrossegar i deixar caure el seu vídeo per al programa o feu clic al botó "Afegir arxius" a la pestanya de convertir.

2.a punt per cultiu o girar vídeo
Aneu a la finestra d'edició clicant les icones d'edició sota cada vídeo.
Cultius de vídeo: El vídeo feu clic a la segona icona que significa vídeo de cultiu. A la finestra emergent, ajustar nanses per redimensionar l'àrea de cultiu. Clic "Correcte" per desar la configuració. Podeu utilitzar l'opció de proporció d'aspecte retallar vídeo en relació d'aspecte desitjat convenientment.
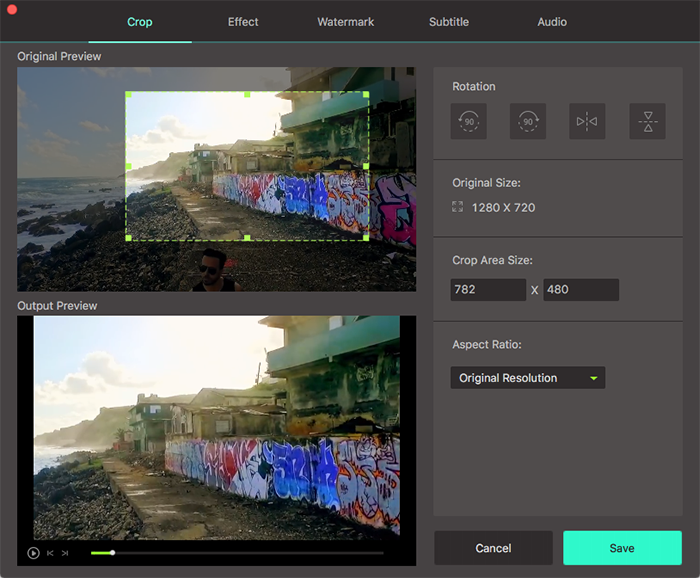
Girar vídeo: Com podeu veure a la finestra anterior, hi ha 4 botons de rotació en una fila. Feu clic a cada un per girar o Ditada Gravar instantàniament.
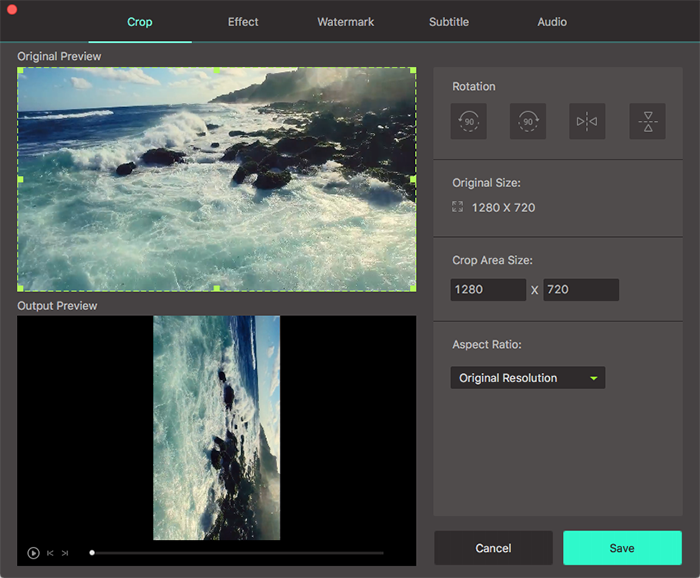
3.seleccioneu format de sortida i vídeo d'exportació
Ara podeu exportar directament el seu vídeo fent clic al botó "Convertir" o "Convertir tot" després de seleccionar el format de sortida. Per cert, vostè pot canviar la carpeta de sortida per a accés fàcil amb el vídeo editat de "Preferències" > "Ubicació".









