ই.এম. মোট ভিডিও কনভার্টার আপনার যে কোনো ডিভাইস মধ্যে প্লেব্যাকের জন্য আপনার ভিডিও রূপান্তর করতে পারেন। এটা যেমন গেমিং সিস্টেম, ট্যাবলেট, আইফোন বা স্মার্টফোন যেমন ডিভাইসে বিঘ্নহীন প্লেব্যাক জন্য ভিডিও রূপান্তর করতে পারেন। যদিও অপরিহার্য সম্পাদনা বৈশিষ্ট্য এবং ফাইল ফরম্যাট অভাব আছে, এটা আপনার ডিভাইসের খেলতে ভিডিও রূপান্তরের জন্য উপযুক্ত। আমরা বলতে পারি, তা আপনার ডিভাইসের কোনো সামঞ্জস্যপূর্ণ হতে ভিডিও রূপান্তর করতে পারবেন যা ডিভাইসটি সমর্থিত সফটওয়্যার। কিন্তু আপনি অনলাইন থেকে ভিডিও ডাউনলোড করতে পারবেন না, ডিভিডি বার্ন এবং অপরিহার্য এডিটিং ফাংশন অভাব আছে। এটা একটা উপযুক্ত কনভার্টার, যদি আপনি এটি অন্য যে কোনো ফাইল বিন্যাসে রূপান্তর করার আগে আপনার ভিডিও নিপূণভাবে করতে চাই।
- পার্ট 1. ধাপ-দ্বারা-ধাপে নির্দেশিকা ই.এম. মোট ভিডিও কনভার্টার ব্যবহারকারী ভিডিওগুলি রূপান্তর করতে
- পার্ট 2. সুপারিশ শ্রেষ্ঠ ই.এম. মোট ভিডিও কনভার্টার বিকল্প
পার্ট 1. ধাপ ধাপে নির্দেশিকা ব্যবহার করে ভিডিও রূপান্তর করতে ই.এম. মোট ভিডিও কনভার্টার
ই.এম. মোট ভিডিও কনভার্টার আপনি আপনার যেকোনো ভিডিওর আপনার ডিভাইসের সাথে সামঞ্জস্যপূর্ণ হতে রূপান্তর করতে পারেন। এটি একটি স্বজ্ঞামূলক ইন্টারফেস আছে & মসৃণ ধর্মান্তর সমর্থন করে। কিভাবে ভিডিও ই.এম. মোট ভিডিও কনভার্টার ব্যবহার রূপান্তর করতে এই ধাপগুলি অনুসরণ করুন।
ধাপ 1: ভিডিও ফাইল রূপান্তর শুরু করার জন্য যুক্ত করো। ইনস্টল করুন এবং রান ই.এম. মোট ভিডিও কনভার্টার। রূপান্তর এর জন্য ভিডিও ফাইল লোড করার অপশন 'জুড়ুন' ক্লিক করুন। অন্যথা, আপনি তাদেরকে আপনার পিসি থেকে আমদানি করে অডিও ও ডিভিডি ফাইল রূপান্তর করতে পারেন। এছাড়াও আপনি মূল ইন্টারফেসে ভিডিও ফাইল যোগ করার জন্য টেনে আনুন এবং ড্রপ বৈশিষ্ট্য ব্যবহার করতে পারেন।
পদক্ষেপ 2: এটি সম্পাদনা করতে বা সেটিংস পরিবর্তন করুন (ঐচ্ছিক)। "সম্পাদনা করুন" বিকল্প ক্লিক করে, আপনি, ট্রিম, ফসল ব্যবহার করে আপনার ভিডিও সংশোধন প্রভাব & তাই নিয়ন্ত্রন করতে পারেন। সম্পাদনা প্রয়োজন নেই, তাহলে আপনি এটি এড়িয়ে যেতে পারেন।
ধাপ 3: একটি ডিভাইস / আউটপুট ফর্ম্যাট চয়ন করুন। আপনি আপনার ভিডিও সেটিংস শেষ হলে, তালিকা থেকে বের আপনার পছন্দসই আউটপুট বিন্যাস প্রদান করুন। এটা যেমন ডিভাইস, ভিডিও, অডিও, ও HD টিভি, ওয়েব ও ইত্যাদি অনেক বিন্যাস বিকল্প রয়েছে। আপনি শুধু ব্রাউজ ও আউটপুট ফরম্যাট যা প্রয়োজন হয় নির্বাচন করতে হবে।
ধাপ 4: রূপান্তর শুরু করুন। রূপান্তরিত ফাইলটি সংরক্ষণ এবং তারপর "রূপান্তর করুন" এ ক্লিক করুন পছন্দসই আউটপুট ফরম্যাট আপনার ভিডিও রূপান্তর করতে আউটপুট ফোল্ডার চয়ন করুন।
ই.এম. মোট ভিডিও কনভার্টার বাজারে অনেক ভিডিও কনভার্টার খুঁজে পাওয়া যেতে পারে যা অনেকগুলি প্রধান বৈশিষ্ট্য অভাব আছে। যদিত্ত, এটা নেতৃস্থানীয় ভিডিও কনভার্টার এক না, আপনি শেষ মিনিটে রূপান্তর জন্য এটি ব্যবহার করতে পারেন।
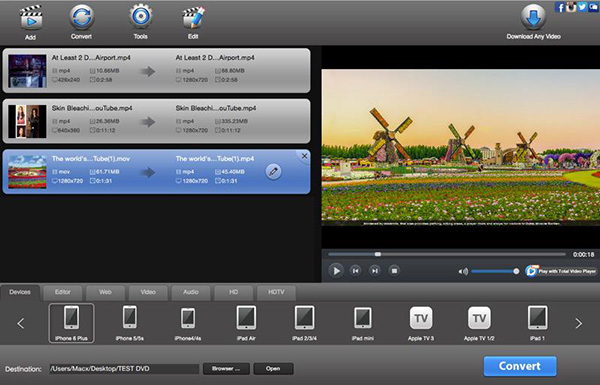
পার্ট 2. সুপারিশ শ্রেষ্ঠ ই.এম. মোট ভিডিও কনভার্টার বিকল্প
যান, iSkysoft iMedia কনভার্টার ডিলাক্স সঙ্গে এ আপনার পছ্ন্দের ভিডিও উপভোগ করুন। যেকোনো ডিভাইস সমর্থিত ফর্ম্যাটে আপনার মাল্টিমিডিয়া ফাইল রূপান্তর করুন, যেকোনো ডিভাইস বা মিডিয়া ফরম্যাটে দ্রুত প্লেব্যাকের জন্য। আপনি একটি সফ্টওয়্যার বিশেষজ্ঞ ভিডিও রূপান্তর হতে হবে না। আপনি শুধু এই আশ্চর্যজনক প্রোগ্রাম ডাউনলোড এবং সরাসরি ভিডিও ধর্মান্তর শুরু করতে হবে। এটা তোলে একটি ব্যবহারকারী বান্ধব ও নির্ভরযোগ্য সফটওয়্যার একটি যাদুমন্ত্র মত কাজ করে।
iMedia কনভার্টার ডিলাক্স - ভিডিও কনভার্টার
শ্রেষ্ঠ ই.এম. মোট ভিডিও কনভার্টার বিকল্প পান:
- পেশাগত ভিডিও কনভার্টার: রূপান্তর, বার্ন, সম্পাদনা, ডাউনলোড ভিডিও & প্লেব্যাক যেকোনো ডিভাইস হবে।
- একটি স্বতন্ত্র অন্তর্নির্মিত মিডিয়া সম্পাদক: রিচ & ধরনের বিভক্ত করা ছাঁটা যোগ / জলছাপ, অপসারণ সাবটাইটেল যোগ করুন,,, একত্রিত করুন ঘোরাতে, ভলিউম & আরো অনেক সমন্বয় হিসাবে নির্ভরযোগ্য সম্পাদনা সরঞ্জাম।
- আইফোন ডিভাইস, ভি ডিভাইস, এইচটিসি, আইপ্যাড প্রো, PSP-, উই, অ্যান্ড্রয়েড এবং তাই: প্রিসেটের প্রচুর সমর্থন করে।
- 3-তাত্ক্ষনিক ক্লিকস: লোড, সম্পাদনা / চয়ন করুন আউটপুট ফর্ম্যাট & অবিলম্বে ভিডিও রূপান্তর করুন।
- ফুল ডিভিডি সহায়তা: ডিভিডি বার্ন, অনুলিপি, ব্যাকআপ, রূপান্তর করুন বা তৈরি করুন।
- MacOS 10,12 সিয়েরা 10.11 এল ক্যাপটেনের, 10.10 ইয়োসেমাইট, 10.9 মাভারিক্স, 10.8 মাউন্টেন লায়ন, 10.7 লায়ন এবং Windows 10/8/7 / এক্সপি / ভিস্তা: সমস্ত ম্যাক ও Windows সংস্করণ সমর্থন করে।
ধাপে ধাপে ইউজার গাইড ভিডিও রূপান্তর করতে ই.এম. মোট ভিডিও কনভার্টার বিকল্প ব্যবহারের
ধাপ 1: সন্নিবেশ ভিডিও ফাইলসমূহ
ড্র্যাগ এবং ড্রপ পদ্ধতি ব্যবহার করে ভিডিও ফাইলগুলি যোগ করুন। এছাড়াও আপনি ফাইল মেনুতে গিয়ে দ্বারা "লোড মিডিয়া ফাইল" বিকল্পটি ব্যবহার করে ভিডিও ফাইল আমদানি করতে পারেন। ভিডিও ফাইল সনাক্ত এবং রূপান্তর থেকে প্রোগ্রামটি সেটিকে আমদানি করুন।

পদক্ষেপ 2: ভিডিও আউটপুট ফর্ম্যাট নির্বাচন করুন
উইন্ডোর নীচের সময়ে, আপনি দেখতে পারে ভিডিও বিভাগ। এটা ক্লিক করুন এবং ভিডিও আউটপুট বিন্যাসের তার বিস্তৃত থেকে চয়ন করুন। এছাড়াও আপনি যেমন অডিও, ডিভাইস, এইচডি & 3D অন্যান্য বিভাগ থেকে চয়ন করতে পারেন।

ধাপ 3: সম্পাদনা
সম্পাদনা বিকল্প ব্যবহার করুন, আপনি এটি রূপান্তর ভিডিওর আগে কোন সেটিংস পরিবর্তন করতে চান। প্রয়োজনে আপনি সঙ্কেতাক্ষরে লিখা সেটিংস পরিবর্তন করুন।

ধাপ 4: শুরু রূপান্তর ভিডিও ফাইলসমূহ
পরে সব সেটিংস সম্পন্ন হলে আউটপুট ফোল্ডার খুঁজতে & রূপান্তর পরে ফাইল সংরক্ষণের জন্য গন্তব্য চয়ন। অবশেষে, "রূপান্তর করুন" বোতামে ভিডিও রূপান্তর করতে চয়ন করুন।





