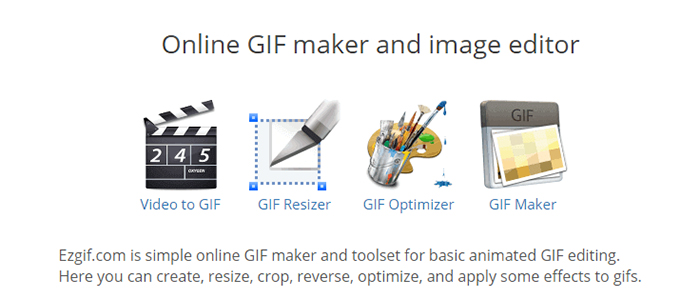Как да направите Gif от video?
GIF продължава да бъде един от най-често срещаните файлови формати. Това е един от файловите формати, които можете да изпратите бързо до вашия WhatsApp Facebook и други видео споделяне на сайтове. С непрекъснат растеж в технология ниско качество GIF бързо умира. Няколко инструменти са създадени от създаване на GIF от видео, което прави процеса на доста проста. Качество GIF файлове могат да бъдат получени чрез ефективни GIF създателите, и можете да използвате настолен или онлайн създател. Уроци на вземане на GIF от видео се обсъждат в тази статия.
- Част 1. Най-добрите видео към GIF конвертор - UniConverter
- Част 2. Как да се направи GIF от видео в Photoshop
- Част 3. Как да създадете GIF от видео онлайн
Част 1. Най-добрите видео към GIF конвертор - UniConverter
С UniConverter, можете да никога не се обърка с видео към GIF преобразуване. Инструментът поддържа конвертиране на видео към GIF в невероятна скорост, и можете да конвертирате почти всички видео формат с този инструмент. UniConverter осигурява перфектната трансформация на клипове с да не пречат на качеството на вашите видеоклипове. Той също така поддържа пакетно преобразуване, където можете да качвате множество файлове и да ги превърнат наведнъж.
Най-добрите видео конвертор - UniConverter
Получите най-доброто видео към GIF конвертор:
:- iSkysoft iMedia Deluxe конвертор преобразува всички видео и аудио файл. Той поддържа повече от 150 видео и аудио формати с другите са добавени дневно. Той преобразува HD, стандарт, както и DVD формати.
- Програмата поддържа конвертиране на видео и audios директно към настройки, подкрепена от мобилни устройства и Apple устройства като Apple TV.
- Тя крие всички DVD инструменти, които може да се искат. Например можете да записвате, копирате, архивиране и преобразуване на DVD съдържание.
- Можете да получите най-добрите инструменти в този конвертор за видео персонализиране за редактиране. Например можете да изрежете, подстригване, обединяване, завърти, нарязани, изтриване, Добавяне на специални ефекти, промяна обем, насищане, честота на кадрите и др.
- Инструментът има вътрешна видео downloader, която помага за изтегляне на видео от повече от 1000 видео споделяне на сайтове, включително YouTube, Dailymotion, чупя и др.
Стъпка по стъпка ръководство за конвертиране на видео/филм да GIF using UniConverter
Стъпка 1: Стартиране UniConverter и стартирате прозореца на GIF Maker
Стартирайте iSkysoft iMedia конвертор на вашия windows или Mac компютър. В главното меню щракнете върху раздела "Инструменти" и от списъка с опции, щракнете върху опцията "GIF Maker".
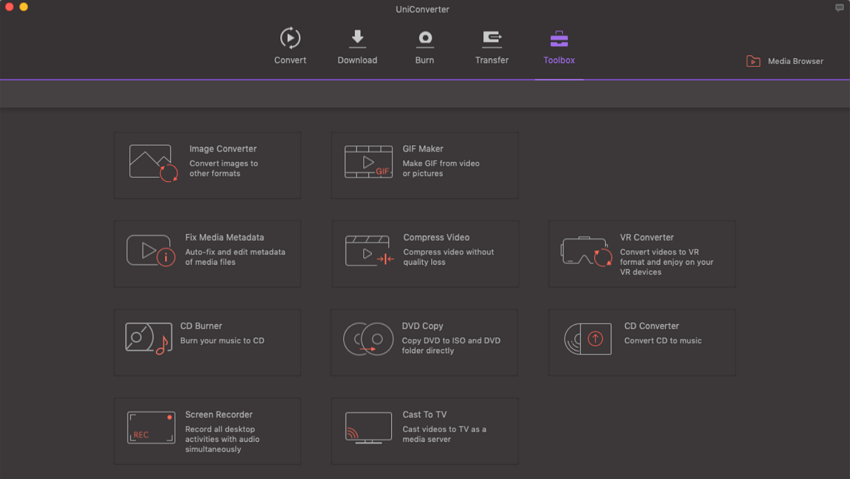
Стъпка 2. Щракнете върху "Видео към GIF" да импортирате видео файл
След като изберете опцията GIF производител, ще изскочи две опции за преобразуване; Видео към GIF и снимки в GIF. Изберете опцията "Видео към GIF" и щракнете върху бутона "Добави" Импортиране на видео, която искате да промените в GIF конвертор.
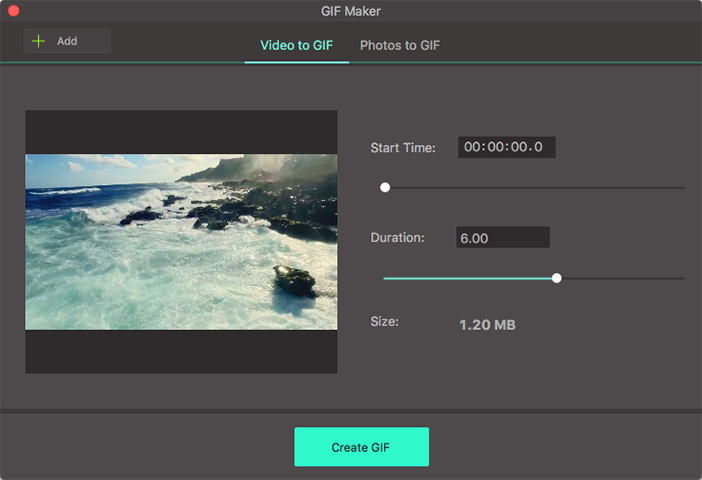
Стъпка 3. Изберете желаната видео клип
Изберете частта, която искате да включите в GIF. Можете да зададете видео клипа, който искате чрез плъзгане на иконата на стрелка в прозореца на дисплея. Можете да го направите чрез задаване на начален час и крайния час на видео. Можете да зададете на кадри в секунда, размер продукция и изходната папка за вашия окончателен GIF файл. След като приключите с промяната на настройки, щракнете върху бутона "Създаване на GIF" да конвертирате видео към GIF файл. Завършване на процеса на записване на файла в определена папка. По подразбиране GIF ще бъдат съхранени на UniConverter папка.
Част 2. Как да се направи GIF от видео в Photoshop
Стъпка 1: Стартиране Photoshop на компютъра. В главното меню в Photoshop преминете към "Файл", след това щракнете върху бутона "Импортиране" и щракнете "Видео рамки за слоя".
Стъпка 2: В изскачащи explorer прозорец, преглед видео файл от вашия компютър. Поддържаните формати са AVI, MOV, MPG, MP4, MPEG.
Стъпка 3: Можете да отрежете или редактиране на частта от видеото, което искате, така че не трябва да направят отделна видео за тази част. Когато видеото е заредена в приложението, изберете диапазона, който искате да импортирате. Наличните опции са: "от началото до края" и "Избран диапазон само". Ако изберете втората опция, трябва да укажете частта, която искате, като задържите клавиша"Shift" на клавиатурата и плъзнете стрелките обратно за покриване на необходима част.
Стъпка 4: Ако сте готови, натиснете бутона "OK", ако диапазонът е голям, масите поговорка "рамки ще бъде ограничен до 500" ще се появи. Щракнете върху "Продължи".
Стъпка 5: Кадрите ще бъдат импортирани в програмата като слоеве. Можете да изтриете, редактиране или добавяне на ефект на слоеве като нормални.
Стъпка 6: Когато сте готови с редактирането, преминете към "Файл" и щракнете върху "Запиши за уеб и устройства".
Стъпка 7: В прозореца на "Запиши", конфигурирайте настройките преди експортирането на крайния GIF. Можете да промените размера на изображението, качеството и примка опциите в този прозорец.
Стъпка 8: Можете да визуализирате GIF като натиснете бутона за възпроизвеждане на дъното на този прозорец.
Стъпка 9: Когато сте наред с резултатите, щракнете върху бутона "Запиши", за да започнете процеса на износ.
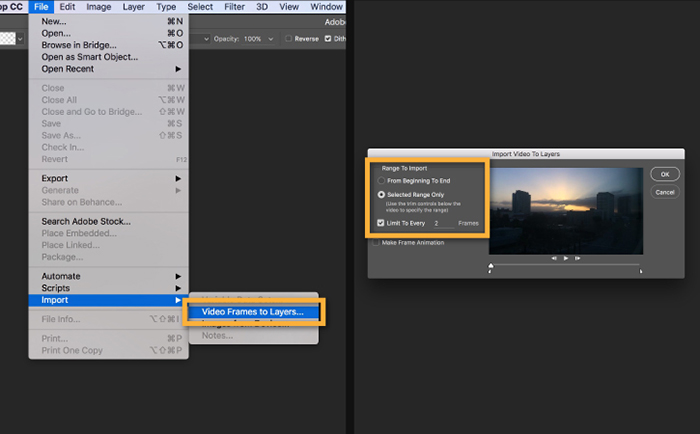
Част 3. Как да създадете GIF от видео онлайн
EZGIF е един от най-добрите сайтове, които предлагат безплатно създаване на GIF от видео. С този конвертор можете да качите всички видео формат като MP4, AVI, WebM, WMV, FLV и други популярни видео формати. Тя помага на обърнат клипове на анимирани GIF файлове. Източник видео може да бъде качен от вашия смартфон, компютър или те може да бъде пресилено от друг сървър от URL.
Как да създадете GIF от видео използване на EZGIF:
Стъпка 1: Изберете файл за качване от вашия компютър, или можете да поставите URL адреса на клипа. След това щракнете върху бутона качване да импортирате видеото да се конвертира.
Стъпка 2. След качването можете да изберете частта от видеото, което искате да ни като въведете началния и крайния час. Ако нищо не е избрано, конвертора ще изберете първите пет секунди на видео.
Стъпка 3: Ако искате да промените размерите на GIF, можете да използвате за преоразмеряване и изрязване инструменти след завършване на преобразуването.