Заедно с като способността да конвертирате любимите си клипове, можете да използвате Kigo видео конвертор за Mac/Windows да изтеглите видеоклипове от някои от най-популярните сайтове. Неотдавна Kigo видео конвертор за Mac/Windows е добавил опцията за DVD създателя. Това ви дава възможност за записване на преобразувания видео на DVD. Форматите, които поддържа включва MPEG, MOV, MP4, AVI и много други. Когато става въпрос за изтегляне на видео, можете да посетите сайтове като YouTube, Facebook и Google видео за изтегляне милиони различни видеоклипове. Програмата ще подкрепя всички популярни видео формати.
- Част 1. Стъпки, за да конвертирате видео на Kigo видео конвертор за Mac/Windows
- Част 2. Най-добър Kigo видео конвертор алтернатива - UniConverter
Част 1. Стъпки, за да конвертирате видео на Kigo видео конвертор
Стъпка 1: добавете файловете. След като имате инсталиран софтуер и програма отворени, ще видите, че има два бутона в долната част на "Прибавям пила()" или "Добавяне DVD". Също така имате възможност за просто вземете медиите от дадена папка или друго място и го плъзнете в екрана.
Стъпка 2: Задайте видео профил. На дясната страна на екрана има раздел "Профил". Това е формат, който искате вашите файлове да бъдат конвертирани в. Ако вие сте конвертиране повече от един файл в даден момент, всеки файл ще конвертира във формат, който сте избрали. Кодиране и декодиране на различни аудио и видео формати се поддържат от софтуера, като Zune, Archos, PSP, iPhone, iPod, Apple TV, и др.
Стъпка 3: Задайте продукция. Следващата ви стъпка е да зададете местоназначение за вашия файл, след като тя се превръща. Изберете "местоположение-папка изход" за да отворите списъка на капка, а след това изберете "Избери..." След това можете да изберете папката. По подразбиране конвертираните файлове ще отидат към потребители/филми/Kigo видео конвертор Ultimate. Това местоположение може да бъде отворен като изберете "Разкриват в Finder" в менюто.
Стъпка 4: конвертирате. След като имате вашите файлове и настройки за формат и продукция, щракнете върху "Конвертирай сега" бутон, който е в долния десен ъгъл на екрана. Това премества всички ваши файлове от оригиналния списък в списък под задача-очакване-конвертиращия. В същото време преобразуването започва с първия файл, докато останалите файлове са в опашката. След като даден файл са преобразувани, той ще бъде премахнат от списъка на задачата-очакване-конвертиращия. Можете да видите всички завършени файлове в списъка за задачата-история-преобразува.
Забележка: Използване на конвертора за първи път, тя изисква, че прилагането кеш шрифт информация на компютъра.
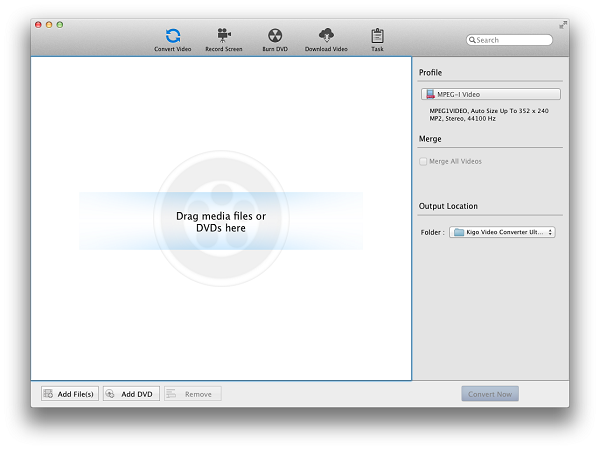
Част 2. Най-добър Kigo видео конвертор алтернатива - UniConverter
С толкова много конвертори налични на пазара това е най-добре да се знае коя версия е най-добрият. UniConverter продължава да бъде голям избор, заедно с Kigo видео конвертор за Mac/Windows.
iMedia конвертор Делукс - Видео конвертор
Получите най-добрата алтернатива Kigo видео конвертор:
- Можете да конвертирате видео в повече от 150 различни формати. И форматите са неограничени, тъй като новите формати се добавят, тъй като те са открити.
- Обширен списък на формати не отнема от вашето видео качество, когато тя се преобразува. Това означава, че вашите HD качество клипове ще остане във всякакъв формат.
- С неговото качество UniConverter осигурява бързи резултати. Тя се нарежда на едно от най-бързият конвертори, благодарение на Intel и NVIDIA GPU железария ускорение, което предоставя резултати за рекордно кратко време.
- Това е DVD toolkit, която помага конвертирате, записване и копиране на DVD файлове.
- Редактиране на видео файлове преди конвертиране в други формати с вградени инструменти за редактиране на видео.
- UniConverter ви позволява да изтеглите от над 1000 сайтове като YouTube, Vimeo и Facebook, както добре.
Ето и стъпките за това как да конвертирате видео с видео конвертор Kigo алтернатива
Стъпка 1: Заредете видео файлове
С софтуер, инсталиран и работи е време да добавите файловете, които искате да конвертирате. Като Kigo видео конвертор можете лесно да вземете вашия файл и го плъзнете в екрана. Ако имате множество файлове за преобразуване, тази програма ви позволява да плъзнете цяла папка върху екрана. Той ще добави файловете от папката върху списъка за вас. Това спестява време от достъп до файлове, индивидуално.

Стъпка 2: Изберете видео формат
Сега можете да изберете кой формат е най-доброто за вашите файлове, които планирате да конвертирате. Отидете на тавата формат, за да получите списък с опции за формат, който включва възможността за извличане на аудио от видео. Тази опция ви позволява да извлечете някои от най-популярните аудио файлове, като MP3, AAC и WAV. След като сте си формат, изберете бутона механизъм за промяна на настройките на формата.

Стъпка 3: конвертиране
Сега можете да преминете към стартиране на преобразуването. Можете да изберете опцията за промяна на изходната папка за вашия конвертирания файл. Можете също да изберете да имат папка отворен, след преобразуването се прави. Сега изберете "Convert" бутона, за да започнете процеса на. До файла се конвертира е размера на видеото, което е конвертирано. Това ви позволява да следите на сумата за оценка на оставащото време. Има и предупредително съобщение, което ви информира, когато преобразуването завърши.





