Adobe Media Encoder е добре известен като "всички медии обработка". С този инструмент за управление на медии сте в състояние да работи с медиите в множество приложения в единен процес. Има възможност да всякакъв формат, което е чудесно, ако имате повече от едно устройство, които разглеждате медии на. Можете също така да създадете пълномощни, прекодиране и поемат вашите медии. Той предлага на проста преработка работен поток за вашите медии чрез интегриране с Adobe Premiere Pro CC и и след ефекти CC. Някои от уникалните характеристики включва публикуване на вашите видеоклипове директно на Facebook и автоматично гръмкостта корекция.
- Част 1. Как да конвертирате видео с помощта на Adobe Media Encoder
- Част 2. Препоръчвам най-добрата Adobe Media Encoder алтернатива
Част 1. Как да конвертирате видео с помощта на Adobe Media Encoder
Стъпка 1: Добавяне на файлове. С помощта на програмата изпълнява първата стъпка е да качите файловете, които искате да са конвертирани. В горната част, ляв ъгъл на програмата има "+" бутон, който можете щракнете, за да добавите видео към вашия опашката панел да се редактира.
Стъпка 2: изберете формат. Под раздела "Формат" на файловете, които са качили има възможност да изберете кой формат да конвертирате видео към. Формата зависи от устройството, което възнамерявате да използвате, за да гледате видеото. Ако сте били да гледате видео на iPhone за пример, изберете "H.264" ще бъде един голям формат за видео. Тази програма не е AVI като формат, така че можете да конвертирате видео в QuickTime формат. От там файл MOV (QuickTime) могат да бъдат превърнати в AVI чрез QuickTime Pro.
Стъпка 3: изберете качеството Preset. Преди да изберете качеството на предварителна настройка, можете да проверите за да разберете на оригиналната рамка ставка и хоризонтална/вертикална резолюция видео. За да получите тази информация, просто щракнете върху информацията под "Настройки". Това ще отвори прозореца "Експортиране на настройки". В дъното ще виждате раздела "Източник". Това ще покаже оригиналния решителност и оформям цена. Има възможност за избор на предварително в настройките на износ или изберете от списъка предварително, че е от падащото меню на главната страница.
Стъпка 4: изберете продукция. На следващо място Вие искате да изберете местоназначението на вашия конвертирания файл. Това е папката, която искате файлът да бъде записан. Щракнете върху раздела под "Изходен файл".
Стъпка 5: конвертирате. Сега можете да започнете конвертиране. В горния, десен ъгъл на програмата ще видите зелена игра бутон, който можете да щракнете върху. Можете да гледате визуализация на видеото, докато е конвертирането на файла. Скоростта на визуализация видео ще се премести в колко бързо процеса на преобразуване става.
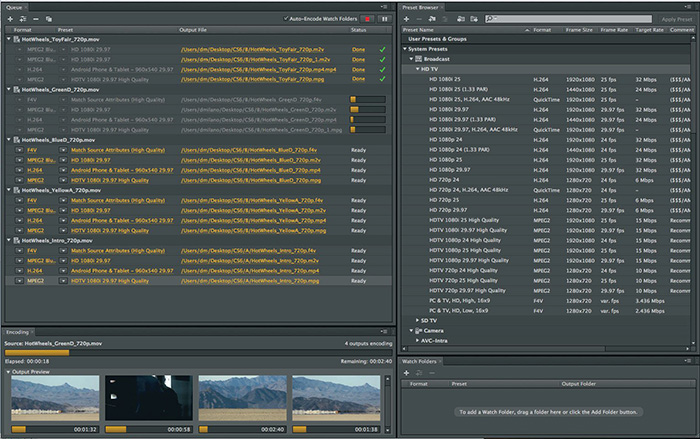
Част 2. Най-добрите Adobe Media Encoder алтернатива - UniConverter
Чудесна алтернатива за всички ваши видео нужди е UniConverter. Заедно с конвертиране всякакви лични видеоклипове, които може да имате, можете също да накарате всички любимите си DVD дискове превръща в формати като MP4, FLV, AVI, MOV и т.н. Бонус е, че софтуерът се актуализира, когато има нови формати и не трябва да плащат за ъпгрейд. Има над 150 различни формати на разположение, която включва опции, за да извлечете аудио от видео. Някои от популярните формати за аудио е MP3, WAV, AAC и др. Вие също няма да загубите си качество. HD качество виж ще продължат да доставят HD качество на всяко устройство с правилното формат се поддържа. И можете да очаквате бързо преобразуване резултати с Intel и NVIDIA GPU железария ускорение, вградени в софтуера.
Ръководство за потребителя за конвертиране на видео с Adobe конвертор алтернатива
Стъпка 1: Добавяне на файлове
Един от най-лесните стъпки е просто вземете файла от текущото му място и го плъзнете в екрана на програмата. Плюс е в състояние да плъзнете цяла папка в екрана, когато имате множество файлове да конвертирате. Файловете в папката ще бъдат автоматично добавени към опашката на програмата. Пакетно конвертиране способността ви позволява да конвертирате множество файлове в даден момент.

Стъпка 2: Изберете формат
Следващата стъпка е да изберете "Формат" иконата, която показва списък с формати, които можете да избирате. В списъка са опции за извличане на вашите видео към аудио файлове. След като имате правилния формат, ще видите предавка бутон, който ви позволява да редактирате настройки на формат.

Стъпка 3: конвертиране
Последната стъпка е конвертиране на файлове. В дъното на екрана има опция, която ви позволява да промените на продукцията, която е на файла папка местоназначение. След това натиснете "Convert" бутона, за да започнете процеса на преобразуване. Файл, който в момента се преобразува ще има своя статус до него. Това ви позволява да гледате на процеса на преобразуване и да се изчисли колко време е останал. Също така нямате за проследяване на състоянието, защото там е предупредително съобщение, което ви информира, когато файлът е завършена. Има опция да имат папка на файла отворен, след като е бил конвертиран.





