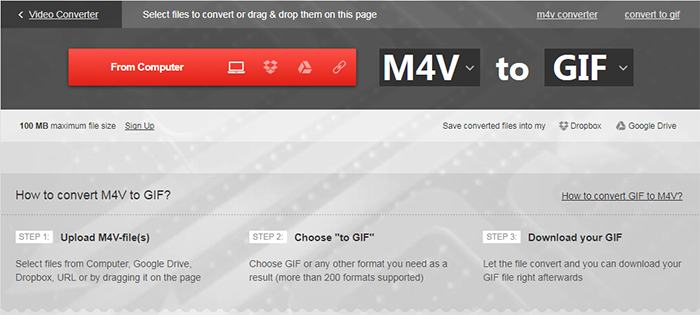Харесва ли ви стрелба video?, ако това е така, вероятно имате видеокамера. То е трябва-имам за запис на видео. Както знаете, че видеокамерата подкрепя ограничени видео формати, DV, AVCHD, MPEG-2 и др. Искам да се играе, редактирате или внос камкордер клипове на Mac? Ами, страхувам се, трябва да конвертирате вашите видеокамера видео към Mac съвместими формати като M4V или MOV първо. Тогава ще успеете да играе видеокамера видео с QuickTime или да ги редактирате в iMovie без никакви ограничения.
Импортиране на видеокамера видео към Mac чрез конвертиране за възпроизвеждане
Ако успеете да импортирате вашата видеокамера видео за възпроизвеждане или редактиране на Mac, гарантира се поддържа от вашата видео плейър или редактор софтуер. Ако не, конвертирате видеокамера видео към Mac поддържа формат с видеокамера видео конвертор. Сега с iSkysoft iMedia Deluxe конвертор за Mac, можете лесно да конвертирате видеокамера видео към Mac съвместими формати в рамките на 3 стъпки.
Най-добрите видео конвертор за Mac - UniConverter
Полезен инструмент за помощ внос & Play видеокамера видео на Mac.
- Директно конвертиране на видеокамера видео към Mac играчи или редактиране инструменти поддържа формат, като MOV, MP4, AVI, FLV, M4V и др.
- Конвертиране на видеокамера видео на повече от 150 + видео или аудио формати, както желаете.
- Прехвърляне превръща AVCHD видео към мобилни телефони или таблетки да се ползват в движение.
- Изтегляне на онлайн видеоклипове от Facebook, YouTube, Vimeo, VEVO, Dailymotion, Hulu, Metacafe и други 1000 + сайтове.
- Предлагаме поредица от полезни удобни инструменти, за да направи GIF, прикрепвам видео метаданни, конвертирате VR, запис на екрана, запишете DVD и др.
- Съвместими с macOS 10.7 или по-късно (включително 10.12 Sierrra) и Windows 10/8/7/XP/Vista.
Конвертиране на видеокамера видео за игра или редактиране с iSkysoft
Стъпка 1. Импортирате видеокамера видео на този AVCHD Превръщам
Да започнем с трябва да импортирате вашия камкордер клипове в тази програма с влачите и пускате метод. Алтернативно, можете да постигнете това, като отидете на "Добавяне на файлове" бутон в горния ляв ъгъл на основния интерфейс. Този AVCHD Превръщам също така позволява да достъп до вашия камкордер видео файлове директно, като щракнете на падащото икона и след това изберете "Импортиране от камера" опция, без допълнителен процес за прехвърляне от Canon/Sony/Panasonic/JVC или други видеокамери на вашия Mac или Компютър с Windows.

Стъпка 2. Изберете изходен формат
След зареждане на видеокамера видео файлове, моля, проверете списъка формат от дясната страна и след това отидете "Видео" или "Редактиране" опция и след това "MOV" или "iMovie", както е необходимо.

Стъпка 3. Конвертиране на видеокамера видео да импортирате видео към Mac
Щракнете върху "Конвертиране на всички" бутона в долната дясна част и седнете. Конвертирането ще завърши в минути. Сега можете свободно да играят вашия камкордер клипове на Mac или ги редактирате използване iMovie. Между другото UniConverter да играете камкордер видеоклипове когато пожелаете. И той също е снабден с вграден видео редактор, който ви позволява да отрежете, изрязване и завъртане видео или добавяне на субтитри/водни знаци/специални ефекти към вашия видео. Просто трябва да опитате.

По желание: Онлайн видеокамера видео към Mac конвертор
Можете също да опитате онлайн видео конвертор да конвертирате вашия камкордер клипове на Mac поддържа формат, ако не искате да инсталирате компютъра програма. Опитайте по-долу:
Забележка: Тъй като онлайн инструмент не поддържа "https", така че ако съдържанието по-долу е празно, моля ръчно щракнете върху "Щит" иконата отдясно на адресната лента на браузъра си, за да заредите скрипт. Това действие е сигурна без вреда за данните или компютъра.
Още полезни съвети за импортиране или прехвърляне на видео към Mac:
Съвет 1. Как да импортирате видеокамера видео за редактиране в iMovie
Стъпка 1: Свържете вашия камкордер Mac машина с кабел (1394/FireWire/USB/Wifi).
Стъпка 2: Шибалка към компютър, компютър режим в зависимост от модела на вашия камкордер.
Стъпка 3: iMovie автоматично ще се отвори прозорецът за импортиране. Или можете да го отворите от файл > импортиране. Ако DVD плейър отваря, го напусна.
Стъпка 4: Изберете видео, или изберете "Импортиране на всички" (Уверете се, че вашия камкордер ключ е поставям към "Автоматичен").
Стъпка 5: Ако е "Наръчник", можете да импортирате някои клип в iMovie.
Стъпка 6: Ако импортирате от видеото от лента видеокамера (DV/HDV), iMovie ще автоматично ревизира лента и да импортирате всички видеоклипове.
Стъпка 7: iMovie автоматично ще създаде видео миниатюри след импортирането.
Съвет 2. iMovie автоматично разпознава вашия камкордер
iMovie ще открие дали камкордер е свързан. Когато имате вашия камкордер, свързани с кабел, но е подкана "№ камерата приложен", осигуряват вашият фотоапарат е включен и свържете отново вашия камкордер към компютъра правилно чрез FireWire или USB кабел. Също така се уверете, че вашия камкордер е настроен на VCR, VTR, или режим на възпроизвеждане. Също така, щракнете върху бутона връзка помощ за повече предложения.
Съвет 3. iMovie поддържа различни видео формати
iMovie само съвместими с ограничени видео формати. За импортиране на видео от вашия камкордер, изберете между DV, широкоекранен DV, HDV 1080i и HDV 720i. Ако ще добавяте MPEG-4 файлове от вашия PDA или телефон, изберете MPEG-4.
Съвет 4. Импортиране на видео като един клип (iMovie HD, iMovie ' 09)
Вместо да импортирате вашето видео като отделни клипове, можете да зададете iMovie да импортирате MTS видео като един клип. Това може да бъде много полезно, ако импортирате филм, който вече сте променили и просто искате да направите малка промяна. Направете това: от iMovie меню, изберете предпочитания, щракнете върху Импортиране и след това премахнете отметката от опцията "Старт нов клип на почивка всяка сцена".
Съвет 5. Направи HD видео с iMovie
HD видеокамери съхранява повече пиксели от Стандартна камера, ви позволява да записвате висококачествено видео кадри. iMovie поддържа импортиране и редактиране на видео от HD видеокамери (HDV 1080i или 720p). Но вие решавате дали да импортирате HD видеокамера видео, или просто големи видео. За да направите тази настройка, отидете в iMovie > Предпочитания > видео.
Съвет 6. Импортиране на видео към Mac преди вносител към iMovie
Много цифрови фотоапарати, PDA и мобилни телефони да записвате видео в MPEG-4 формат, стандартен компресия, която се използва за значително намаляване на размера на файла на видеото. Докато iMovie не знае как да импортирате видео от тези устройства директно. Следователно, можете да ги копирате на вашия Mac първо и след това ги плъзнете в прозореца на iMovie клипове от търсене или импортиране ги използват внос от менюто "Файл".
Съвет 7. Използване на видео от вашия свързан или вграден iSight камера
Това е добра идея да използвате вашата iSight камера за запис на видео директно в iMovie проекта. Жана свържете камерата iSight FireWire порт на вашия Mac и щракнете върху бутона запис да започнете да записвате. Ако имате повече от една видеокамера, свързани, например iSight и камкордер или вградена камера iSight с iMac, трябва изберете iSight от изскачащото меню, което се появява, когато превключите на режим на камера.
Съвет 8. Наблюдава свободно дисково пространство остава на вашия Mac (iMovie HD, iMovie ' 09)
Цифров видео клипове могат да консумират голямо количество пространство на твърдия диск. Като цяло на 5 минути от DV кадри използва приблизително 1GB на пространство. Същата сума на HD видео могат да заемат между 2GB до 4GB, в зависимост от кодеци и резолюция. За да спестите дисково пространство, импортиране и редактиране на вашето видео сегменти вместо да редактирате всички наведнъж. През монитора, разположен в долния десен ъгъл на прозореца на iMovie Вие сте в състояние да видите колко пространство, остават на твърдия диск на вашия Mac.