За когато двата формата са били въведени, преобразуване е винаги в ума. MPEG4 образуване видео може да се конвертират в MP3 формат в редица начини, които са обяснени по-долу. Ето списък на как да конвертирате MPEG4 да MP3 за Mac и Windows, използвайки iTunes и Windows Media Player, както и най-доброто решение за конвертиране на видео и аудио.
- Част 1. Най-доброто решение за едно кликване да конвертирате MPEG4 да MP3 за Mac и Windows
- Част 2. Лесни стъпки да конвертирате MPEG4 да MP3 на Mac с iTunes
- Част 3. Как да конвертирате MPEG4 да MP3 на Windows с Windows Media Player
Част 1. Най-доброто решение за едно кликване да конвертирате MPEG4 да MP3 за Mac и Windows
iSkysoft iMedia Deluxe конвертор за Mac (или UniConverter за Windows) е такъв виден измишльотина да има в резерва си оръжие, когато искате да конвертирате MPEG4 да MP3 да се отбележи за всеки един от вашите притурки, които искате да ги гледате на видео.
UniConverter - лесният MPEG4 към MP3 видео конвертор
- Тя поддържа набор от повече от 150 аудио и видео формати, включително файлове като MKV, WMV, MP4, M4V, MP3, MOV и много повече.
- Изтегляне на видео и видео запис функция, където можете да търсите и да изтеглите видео клипове от повече от 1000 стрийминг сайтове.
- Той осигурява основната картина и качество на звука от него тайна до вашите медии записи само в друг притежател докато водене на подчертаването кодек в непроменен вид.
- Тя предлага куп редактиране funtions като култури, обединяване на тапицерия, завъртане и нарязани. Можете също да настроите силата на звука, яркост, контраст и наситеност, Добавяне на водни знаци, и др.
- Решението на конвертор ви предоставя, да обменят ясно уеб базирани системи за управление, например, Facebook, Instagram.
- Най-доброто видео смяна програмиране да конвертирате видео/аудио на всяка настройка на Windows 10/8/7/XP/Vista и macOS 10.12, 10.11, 10.10, 10.9, 10.8 и 10.7.
Стъпки, за да конвертирате MPEG4 да MP3 с UniConverter за Mac и Windows
Тук ние вземам илюстрации на UniConverter за Mac като пример, които са до голяма степен подобни на тези на Windows версия.
Стъпка 1: Добавяне на файлове към конвертора
След като стартира MPEG4, за да MP3 конвертор, опростена видео да бъдат подменени и на програмата. Можете да промените над повече от една смесена файлове без един миг забавяне.

Стъпка 2: Изберете MP3 като изходен формат
Този MPEG4, за да MP3 конвертор е разширени настройки за всички нормални аудио формати като MP3, M4A, WMA, WAV, MKA, AIFF, M4R и така нататък. За да държат с подобно качество, не се променят всички настройки, аудио. За превъзходно качество на звука можете да опитате да изгради пример скоростта и битрейт. Тя може тези незначително ще разшири мярката за аудио файл.

Част 3. Как да конвертирате MPEG4 да MP3 на Windows с Windows Media Player
Щракнете върху "Конвертиране" улова база да започнете трансформация. Това е най-дългата част от процедурата за промяна. След промяна на процедурата Отворете файла, за да проверите за всякакви въпроси. В случай, че няма проблеми да се случи, съвсем наскоро сте променили над файл от MPEG4 видео към MP3 аудио.

Част 2. Лесни стъпки да конвертирате MPEG4 да MP3 на Mac с iTunes
Ако не искате да инсталирате специализиран MPEG4 да MP3 конвертор, можете да конвертирате от iTunes на вашия Mac. Следвайте следващите стъпки да конвертирате файла MPEG4.
Стъпка 1: Отворен iTunes и изберете MPEG4 файл, който искате да преобразувате във вашата песен библиотека.
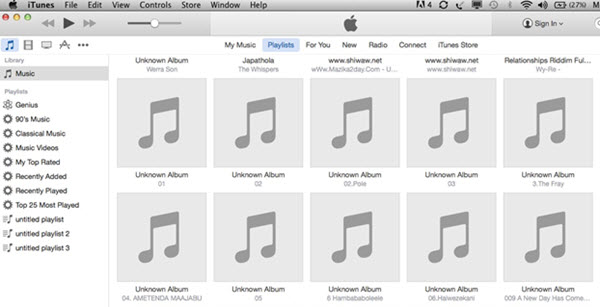
Стъпка 2: Кликнете върху "качи" падащото меню изберете "Предпочитания", изберете раздела "Разширени" след това изберете раздела "Импортиране" в раздела "Разширени" щракнете върху "Импортиране с помощта на" падащото меню след което изберете опцията "MP3 енкодер".
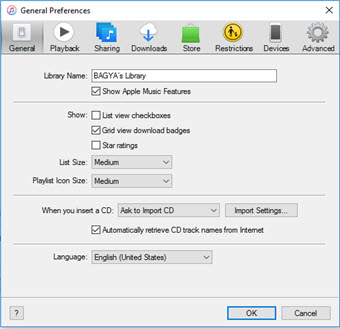
Стъпка 3: Кликнете върху падащото меню "Настройки" и изберете опцията "По избор". Изчакайте за "Custom" прозорец за отваряне. Selecct "64 kbps" в "Стерео побитова скорост" падащото меню изберете "44.100 kHz" в "Честота на дискретизация" падащото меню. Натиснете бутона "OK". Затворете прозореца "Предпочитания". Изберете менюто "Разширени", след това кликнете върху "Конвертиране на подбор на MP3" и изчакайте iTunes да конвертирате вашите избрания песен в MP3.
Част 3. Как да конвертирате MPEG4 да MP3 на Windows с Windows Media Player
За Windows потребители, ако просто искате да завършите MPEG4, за да MP3 конвертиране с инсталиран софтуер на вашия компютър, не се притеснявайте. Тук можете да намерите най-добрият избор.
Стъпка 1: Стартира Windows Media Player на вашия компютър. Отворете файла MPEG4, трябва да конвертирате в Windows Media Player.
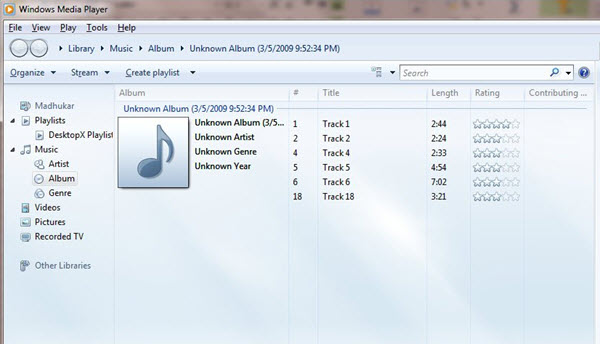
Стъпка 2: В меню "Файл" щракнете върху "Отвори" и чета за MPEG4 в прозореца "Отвори" че повърхности. Върнете в меню "Файл" и изберете "Запиши като", тогава щракване в контейнера до "Име на файл". Изтрива "4" от финала на разширението и го замени с "3."
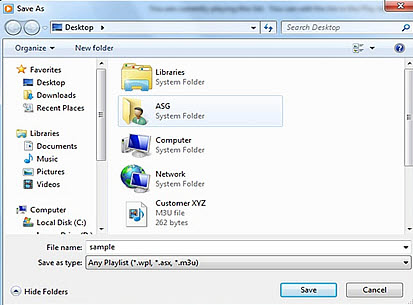
Стъпка 3: Погледнете надолу лист "Папки" в прозореца "Запиши като" и изберете организатор на твърдия диск, където трябва да запишете MP3. Натиснете "Save" улова. Дубликат на файла MPEG4 записва в организатор сте избрали като MP3 файл.
По желание: MPEG4 към MP3 конвертор онлайн
Ако искате да конвертирате MPEG4 да MP3 без да инсталирате всяка програма софтуер, просто опитайте този безплатен онлайн инструмент за преобразуване на MPEG4 в MP3:
Забележка: Тъй като онлайн инструмент не поддържа "https", така че ако съдържанието по-долу е празно, моля ръчно щракнете върху "Щит" иконата отдясно на адресната лента на браузъра си, за да заредите скрипт. Това действие е сигурна без вреда за данните или компютъра.




