Якія AMV Files?
AMV або Anime Music Video папулярны сярод аматараў анімэ. Гэта звычайна ставіцца да фрагмента відэа, адрэдагаваны з тым ці іншым эпізодам аніма ў такім, што арыгінальны гук раздзел і іх любімая музыка ўстаўлена. Вынік часта з'яўляецца супрацоўніцтва некалькіх стрэлаў з розных эпізодаў аніма тытула ў выніку часта магутных эмацыйна зараджаныя кліпы. Сайты, падобныя на AnimeMusicVideos.org ёсць шмат кіраўніцтваў і форум, каб дапамагчы з стварэннем. Гэты артыкул пакажа вам, як зрабіць AMV з IMOVIE.
Як зрабіць AMV з IMOVIE на Mac
IMOVIE ўяўляе сабой праграмнае прыкладанне для рэдагавання відэа было прададзена Apple Inc. для Mac, iPhone, IPad, IPad міні і IPod Touch. Ён апрацоўвае відэа высокага дазволу з HD відэакамер, таксама AVCHD відэакамер і H.264 сціснутых відэа з MPEG-4 або QuickTime Movie файлаў. Вы можаце зрабіць AMV з IMOVIE лёгка. Больш за ўсё, AnimeMusicVideos.org не будзе рэкамендаваць карыстальнік Прыняцце загружанага матэрыялу. Вы б лепш купіць DVD - дыскі , каб пераканацца , што атрымаюць кадры ў добрым якасці. Вы можаце пачакаць , пакуль анімэ вам трэба не ліцэнзаваны і REGION1 DVD выпушчаны або пайсці ў YesAsia або Amazon Японіі купіць REGION2 DVD прама з Японіі.
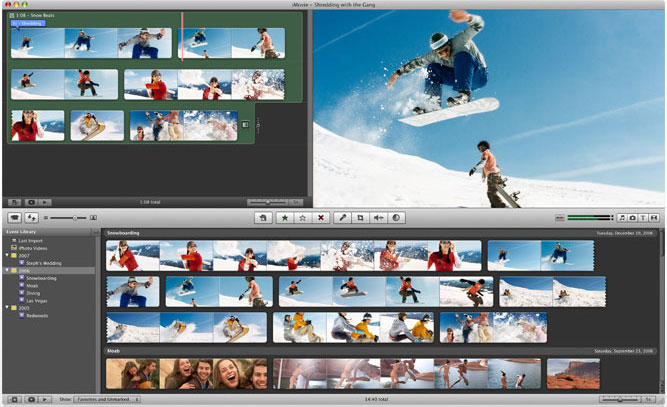
Падрабязнае кіраўніцтва зрабіць AMV з IMOVIE на Mac
Крок 1. Пераўтварыць DVD
Першы крок заключаецца ў пераўтварэнні DVD , так як дадзеныя на DVD - дысках зашыфраваныя з выкарыстаннем тэхналогіі Macrovision, у CSS. У гэтай нататцы мы будзем выкарыстоўваць праграму пад назвай UniConverter . Гэта ўсё-у-адзін мультымедыйны інструментар для канвертавання відэа / DVD. Вы можаце спампаваць яго бясплатна тут. Пасля імпарту DVD фільма з «Дадаць файлы», вам неабходна пераўтварыць файл у файл QuickTime. Проста абраў фармат QuickTime «MOV» ў якасці выхаднога фармату ў спісе фарматаў.

Крок 2. Імпарт кліпаў
Перайдзіце ў раздзел «Файл»> «Імпарт», каб загрузіць зыходныя файлы IMOVIE. Вы знойдзеце відэа файл у ніжняй частцы інтэрфейсу. Выберыце сегмент, які вы хочаце і перацягнуць на шкалу часу.
Крок 3. Ужыванне Пераход
Пасля дадання песні, то вы павінны дадаць закладкі (Ctrl + У), дзе магчымы пераход або сцэна акцэнт павінен мець месца. Ёсць тры віды пераходаў: адкрыццё, закрыццё і камбайнераў. Каб дадаць пераход, адкрыйце «Transition» панэль з сярэдняй панэлі інструментаў і перацягнуць пераход у любым месцы вы хочаце.
Крок 4. Даданне ў загалоўках
Гэта лёгка дадаваць тэкст у IMOVIE. Каб пачаць, націсніце на значок мала «T» у сярэдзіне, каб адкрыць «Title» вобласць, у якой уключаны мноства шаблонаў загалоўкаў. Проста перацягнуць на графік і задаваць такія параметры, як працягласць. Вы можаце проста націснуць клавішу «Прабел», каб анансаваць назву ў любы час вы хочаце.
Крок 5. Экспартныя А з IMOVIE
Калі вы скончыце, вы будзеце гатовыя, каб атрымаць яго пераўтварыць у DivX. Проста зайдзіце ў меню «Share» на вяршыні. Адтуль, вы павінны ўбачыць табліцу і абярыце «Экспарт з дапамогай QuickTime».
Крок 6. Экспарт у DV
Націсніце на расчыняецца меню «Экспарт» і выберыце «фільм у DV паток». Мой фільм, які даўно амаль чатыры хвіліны (які ўключае ў сябе ўвядзенне ў пачатку фільма) можа быць як 835 МБ. Працэс экспарту заняў каля 6 хвілін на маім кампутары. Пасля таго, як мы экспартавалі наш файл DV, ён павінен быць ператвораны ў плынь. Гэта дзе UniConverter для Mac ўваходзіць. Працэс вельмі просты.
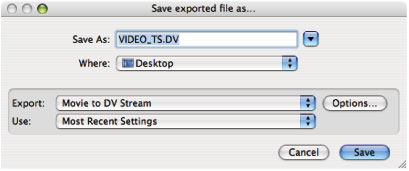
Парады аб IMOVIE
Адна справа ў тым, што любыя сродкі масавай інфармацыі загружаныя ў IMOVIE будуць ператвораныя ў DV (або DVCPRO, Digital8, DVCAM ... любое імя) аўтаматычна. У вас не будзе іншага выбару, і ісці на працу з фарматам DV да відэа экспартуецца. Хоць, калі вам не падабаецца працаваць у фармаце DV (напрыклад, хочаце выкарыстоўваць DVCPRO50 замест гэтага), вам, верагодна, трэба навучыцца выкарыстоўваць Final Cut замест гэтага. Іншая справа, калі вы карыстаецеся розныя крыніцы відэаматэрыялу, вы б лепш пераканацца, што ўсе кадры маюць такія ж суадносіны пікселя (16: 9, 4: 3 і г.д.). Калі так, то пры экспарце, нічога не будзе выглядаць скажоным.




