Сціск відэа азначае , што для змяншэння колькасці дадзеных на відэа. Гэта звычайна робіцца шляхам памяншэння і выдалення redunt дадзеных з відэа. Людзям патрэбныя сціску відэа , таму што відэа файлы займаюць шмат месца для захоўвання на цвёрдым дыску, і вялікія файлы з'яўляюцца цяжарам і вельмі цяжка пераносіць. Вы хочаце сціснуць відэа файлы так, каб вызваліць свабоднае прастору, сціскаць відэа на YouTube, перадаць на прыладу або па электроннай пошце іншым.
Частка 1. Найпросты спосаб для сціску вялікіх відэа-файлаў
UniConverter, які вельмі падыходзіць для сціску відэа файлаў для прайгравання на партатыўных прыладах, так як аптымізаваныя пресеты убудаваныя ў інструмент.
Лепшае відэа кампрэсар - UniConverter
- сціску Падтрымка 150 + відэа і аўдыё фарматы, уключаючы MP4, MOV, MKV, MTS / M2TS, MP3, AAC, M4A, WMA, FLAC і г.д.
- Гнуткія налады сціску для вас, каб усталяваць кантэйнер, кодэк, дазвол і бітрэйт з лёгкасцю.
- Персаналізацыя відэа да сціску з функцыямі рэдагавання, як абрэзаць, абрэзаць, эфекты, вадзяныя знакі, субтытры і г.д.
- Спампаваць ці запісваць онлайн струменевае відэа практычна з любога онлайн відэа сайтаў, а менавіта YouTube, Netflix, Vevo, Vimeo і г.д.
- Пераўтварыць у зададзены фармат для найбольш папулярных мабільных прылад, а затым адзін візавых да прылад з дапамогай кабеля USB.
- Запісвайце вашыя любімыя відэа ці музычныя кампазіцыі на даўбешку DVD / CD для выкарыстання ў хатніх умовах, каб атрымліваць асалоду ад ў любы час.
Як сціснуць відэа з iSkysoft ў Steps
Крок 1. Загрузіце відэа файлы сціскацца
Вы можаце імпартаваць відэа з дапамогай кнопкі «Дадаць файлы» доступу ў левым верхнім куце, ці непасрэдна перацягнуць файлы ў сцісканага відэа праграмнага забеспячэння. Гэта відэа кампрэсар таксама падтрымлівае імпарт відэа файлаў з мабільных прылад, такіх як iPhone, Samsung і г.д. проста націсніце на значок расчыняецца спісу побач, каб убачыць больш варыянтаў імпарцёрам.

Крок 2. Пачніце сціскаць відэа файлаў на Mac або Windows,
Пасля таго, як імпартаваныя відэа быць сціснутыя, націсніце на значок «Настройкі» на правай баку абранага фармату высновы. Тады вы можаце паменшыць значэнне дазволу (важна), частату кадраў і / або хуткасці перадачы бітаў. Затым націсніце кнопку «Стварыць» і ацаніў лепшы памер відэа файла, якія адказваюць вашым патрэбам.

Дарэчы, вы таксама можаце сціснуць відэа, змяніўшы фармат відэа. Напрыклад, вы можаце выбраць «FLV» у якасці выхаднога фармату для вашага відэа MP4.

Крок 3. Захаванне сціснутых відэафайлаў
Націсніце кнопку «Канвертаваць» у кліпе відэаадптара або «канвертаваць ўсё» у правым ніжнім куце, каб экспартаваць Vidoes пасля сціску, то вы будзеце паспяхова сціснуць відэа файлы меншага памеру.

Нататкі аб Сціскаючы Відэа:
Для сціску відэа файлаў з відэа кампрэсарам, ёсць 2 варыянты, якія можна персаналізаванай, каб паменшыць памер відэа.
Варыянт 1 : Проста выберыце патрэбны фармат вываду , каб паменшыць памер відэа , такія як MP4, FLV, 3GP і г.д. , таму што яны, як правіла , менш , чым іншыя файлы з - за высокай ступені сціску. Вы можаце праглядзець памер відэа ў галоўным акне перад пераўтварэннем. Але пераканайцеся , што ваш атрымальнік можа прайграваць відэа ў абраным фармаце вываду.
Варыянт 2: Вы можаце ўсталяваць кодэк, дазвол, частату кадраў і хуткасць перадачы дадзеных, каб зрабіць файл менш. Налады залежаць ад памеру і якасці відэа , якое вы хочаце сціснуць занадта. Калі ласка , працягвайце чытанне , каб нахіліцца асноўныя knowledgements пра параметры сціску відэа.
Будзьце цярплівыя пры сціску відэа файлаў, таму што вялікі памер і высокую якасць відэа файлаў можа заняць некалькі хвілін ці нават гадзін, каб быць сціснутыя.
Частка 2. Саветы па сціску відэа файлаў
Прапановы па Агульныя налады сціску відэа
Нармальная сціску: нармальная кампрэсія памяншае памер файла і захоўвае якасць відэа як мага больш. Існуюць розныя спосабы, як зрабіць відэа файлаў менш, а папулярныя спосабы ўключаюць у сябе паўторнае кадаваньне з эфектыўным відэа транскодер і з дапамогай файлаў кампрэсара.
Loseless сціску: Мэта сціску loseless павінны ўтрымліваць ўсе якасці зыходнага відэа. Аднак, гэта не так карысна , таму што ледзь паменшыць аб'ём дадзеных на відэа. І большасць людзей хочуць зрабіць кампрэсію відэа з мэтай памяншэння памеру відэа.
Там няма налад сціску, якая падыходзіць для ўсіх карыстальнікаў. Патрабаванне адрозніваецца ад патрабаваных памераў выходных, прадукцыйнасці кампутара, спецыфічных артэфактаў сціску і многіх іншых аспектаў. Here're некаторыя прапановы, якія могуць дапамагчы вам зрабіць лепшыя параметры сціску відэа для вас.
- Вы настойліва рэкамендуецца, каб сціснуць відэа, як H.264 ў MOV або MP4 фармат, таму што яны, як правіла, менш, чым іншыя файлы з-за высокай ступені сціску.
- Памер сціснутага файла цалкам залежыць ад хуткасці перадачы кампрэсу. Як правіла, чым менш відэа вы хочаце, тым ніжэй хуткасць перадачы дадзеных. Хуткасць перадачы ў бітах таксама кантралюе якасць малюнка. Калі ласка, звярніце ўвагу, што малюнак будзе цалкам знішчана, калі хуткасць перадачы занадта малая.
- Акрамя таго, кодэк таксама ўплывае на сціск. У асноўным вы можаце выбраць H.264 тут.
- У большасці выпадкаў стаўленне 640 * 480 дастаткова. Але гэта таксама залежыць ад вашых патрэбаў.
- Частата кадраў, памер кадра, або кодэк зыходнага малюнка не мае значэння, так шмат на сціск відэа.
Ведаючы фармат відэа, суадносіны і хуткасці перадачы ў бітах, якая ўплывае на памер сціснутага відэа, гэта будзе нашмат прасцей для вас, каб выбраць аптымальныя наладкі сціску відэа.
Рэкамендаваны налады сціску відэа для Youtube і Vimeo
| Параметры сціску відэа для Youtube | Параметры сціску відэа для Vimeo | |
|---|---|---|
|
кантэйнер
|
MP4 | MP4 |
|
кодэр-дэкодэр
|
H.264 | H.264 |
|
частата кадраў
|
Гэтак жа, як арыгінальнае відэа | 24, 25 або 30 кадраў у секунду |
|
хуткасць перадачы дадзеных
|
1000 кбіт (360p), 2500 кбіт (480p), 5000kbps (720p), 8000kbps (1080p), 10Mbps (1440p), 35-35kbps (2160p) |
2000 - 5000 кбіт / с (SD) / 5000 - 10000 кбіт / с (720p HD) / 10000 - 20000 кбіт / с (1080 HD) |
|
рашэнні
|
426x240 (240p), 640x360 (360p), 854x480 (480p), 1280x720 (720p), 1920х1080 (1080), 2560x1440 (1440p), 3840x2160 (2160P) | 640 пікселяў у шырыню (SD) або шырынёй 1280 пікселяў (HD) |
Парады для сціску відэа для Free
Там лёгкі і бясплатны спосаб сціску вялікіх відэа невялікага памеру, пры ўмове, што ваша відэа фармату .MOV і ваш Mac працуе MacOS 10.7 або вышэй.
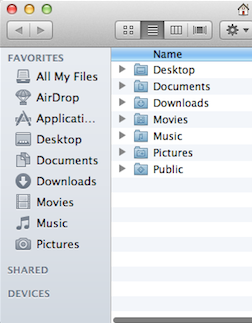
- Перайдзіце MOV відэа ў Finder.
- Пстрыкніце правай кнопкай мышы на відэа і выбраць «Encode Абраны файл фільма» ў наступным меню.
- Выберыце дазвол, якое вы хочаце, каб кадзіраваць відэа ст. Звычайна sellecting больш нізкі дазвол, чым зыходны відэа можа Resuce памер файла.
У вольны і лёгкае рашэнне, гэта толькі змяняе дазвол вашага MOV відэа. Калі вы хочаце , каб зрабіць відэа менш, вы будзеце мець патрэбу ў дапамозе ад iSkysoft IMEDIA Converter люкс .
Чаму выбраць UniConverter для Mac / Windows
Там вы шмат аспектаў, якія вы павінны ўлічваць пры выбары інструмента сціску відэа, які задавальняе вас больш за ўсё, такія як кошт, якасць сціску і хуткасць, прастата выкарыстання і г.д. Наступная табліца кажа вам, чаму UniConverter з'яўляецца лепш за ўсё адзін, што вы павінны атрымаць, каб сціснуць відэа на Mac.
| Падтрымліваюцца фарматы | UniConverter можа сціскаць відэа высокай выразнасці (МТС, m2ts, h.264), стандартныя фарматы (MP4, MOV, AVI, MKV, FLV, і г.д.) і аўдыё фарматаў (MP3, AIFF, M4A). |
| сціскаючы Speed | Гэта праграмнае забеспячэнне сціскае відэа ў вельмі высокай хуткасці, у той час як большасць інструментаў на рынку няма. |
| Прастата ў выкарыстанні | Параметры сціску лёгка і гнутка, які адказвае вашым найбольш штодзённага выкарыстання. Вы можаце сціснуць відэа ў 3 простых кроку. |
| цана | IMOVIE, Quick Time Pro і Final Cut Pro з'яўляюцца ўсёабдымнымі і прафесійнымі інструментамі для апрацоўкі відэа. Але яны дарагія, калі вы глядзіце толькі магутны і просты ў выкарыстанні інструмент сціску відэа. iSkysoft Video Converter значна танней, чым іх. |
| дадатковыя магчымасці | Дадатковае відэа-рэдактар дапаможа вам персаналізаваць відэа па вашым жаданні. |
| падтрымка кліентаў | iSkysoft прапануе 24-гадзінную падтрымку, якая вырашае любыя нязначныя праблемы, якія вы можаце сутыкнуцца. |




