Навошта выкарыстоўваць Compressor?
Хаця многія людзі не выкарыстоўваюць яго і аддаюць перавагу ўсталёўваць іншы інструмент, які робіць трук лепш, кампрэсар яшчэ акуратным інструмент для людзей, якія хочуць поўнае сціск і экспартуе утыліт, якая пастаўляецца інтэграваная з іх Pro устаноўкай Final Cut. Людзі выкарыстоўваюць праграмнае забеспячэнне кампрэсара, паколькі дазваляе ім канвертаваць NTSC ў PAL, праекты кадавання ў MPEG-2, але ён можа нават прымяніць фільтры да працэсу пераўтварэння, што сапраўды вельмі важна. Тым не менш, кампрэсар таксама можа быць набыты асобна ад Apple, і яго кошт складае каля 50 даляраў, што даволі шмат.
- Частка 1. Як я магу выкарыстоўваць Final Cut Pro ў якасці кампрэсара
- Частка 2. Лепшы Final Cut Pro Кампрэсар Alternative
Частка 1. Як я магу выкарыстоўваць Final Cut Pro ў якасці кампрэсара
Кампрэсар ўяўляе сабой інструмент, створаны ў якасці неад'емнай часткі працэсу сціску відэа, які быў спецыяльна распрацаваны, каб зрабіць ўвесь працэс сціску хутка, зручна і больш эфектыўным, а таксама. Калі мы хочам, каб наш дзіўны Final Cut Pro фільм нашмат менш і лягчэй загружаць у розных месцах, то кампрэсар, безумоўна, шлях.
Крок 1. Перайдзіце ў меню Файл, адкрыты адпраўляю і затым выбраць кампрэсар.

Крок 2. Кампрэсар адкрыецца пад панэллю налады. Для таго, каб пачаць новы працэс сціску вы павінны пайсці ў файл, а затым выберыце New Batch з шаблону. Тут вы можаце знайсці 8 розных варыянтаў, якія дазваляюць ствараць DVD, публікацыі ў Apple TV, публікацыі ў YouTube, MobileMe, Утварэнне аудыёпадкасты, Blu-Ray або IOS. Акрамя таго, вы таксама можаце стварыць вэб-даведачны фільм.
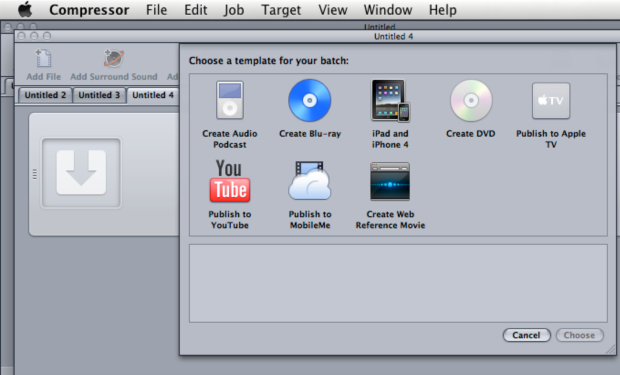
Крок 3. Абярыце любы з опцыі, пералічаныя вышэй, а затым чакаць, пакуль новая ўкладка з'явіцца. Затым неабходна скапіяваць новую інфармацыю, а затым устаўце яго ў папярэднюю ўкладку.
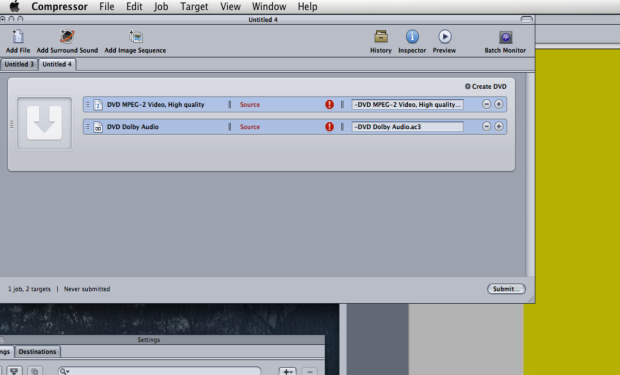
Крок 4. Цяпер вы можаце правай кнопкай мышы, выбраць пункт прызначэння, то націсніце на кнопку адправіць два разы і чакаць завяршэння працэсу экспарту, каб скончыць. І гэта ўсё!
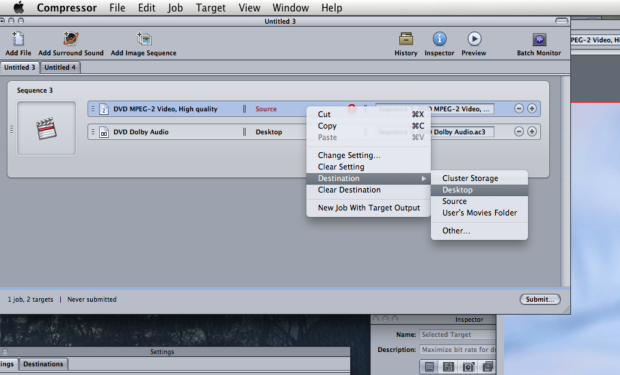
Частка 2. Лепшая альтэрнатыва Final Cut Кампрэсар
Як ужо гаварылася раней, Final Cut кампрэсар варта шмат у параўнанні з прадстаўленай функцыянальнасцю, і ў той час як ён робіць сваю працу добра, ёсць некаторыя варыянты, якія там могуць зрабіць тое ж самае , і многае іншае. UniConverter з'яўляецца інструментам , які дазваляе карыстальнікам канвертаваць стандартныя і HD відэа, а таксама аўдыё і відэа ў Інтэрнэце ў лічаныя секунды без якіх - небудзь праблем.
Што робіць UniConverter вылучаецца, безумоўна, той факт, што прыкладанне 90x разоў хутчэй, чым у шматлікіх іншых падобных прыкладаннях, і ўсе пераходы зроблены з нулявы стратай якасці. Дадатак таксама канвертуе відэа праекты Final Cut ў шырокі дыяпазон фарматаў і прылад, так што вы абавязаны знайсці такі фармат, які падыходзіць вашай ўласнай платформе.
UniConverter для Mac дадае іншыя важныя функцыі, якія дазваляюць абменьвацца ТБ-шоў і метададзеныя фільмаў, якія, несумненна, палепшыць знешні выгляд вашай бібліятэкі. Акрамя таго, дадатак таксама ўключае магутнае відэа-загрузнік, які робіць яго вельмі лёгкім для любога, каб захапіць патрэбнае відэа з любога відэа на сайце затым пераўтварыць яго ў любым платформа / прылада.
Там яшчэ некаторыя дадатковыя функцыі, а таксама, што ўключае ў сябе магчымасць ствараць і дадаваць свае карыстацкія відэа пресетов, здабываючы музыку з відэа ці прагляд медыяфайлаў ў адпаведнасці з вашымі ўласнымі, асабістымі патрэбамі.
Як выкарыстоўваць UniConverter для сціску відэа
Гэтая праграма вельмі простая ў выкарыстанні, калі гаворка ідзе пра канвертацыі відэа, вы проста павінны спампаваць і ўсталяваць прыкладанне, а затым прайсці праз наступныя крокі:
Крок 1. Перацягнуць відэа файлы , якія вы хочаце пераўтварыць у галоўным акне прыкладання. Вы можаце дадаць некалькі файлаў адначасова , так як дадатак пастаўляецца з поўнай падтрымкай рэжыму пакетнага пераўтварэнні.

Крок 2. Абярыце файл , які вы хочаце канвертаваць , проста націснуўшы на яго. Пасля гэтага, праглядаць фарматы файлаў , размешчаных у ніжняй частцы акна. Пасля таго, як вы знайшлі патрэбны фармат або прылада, вы проста павінны націснуць яе, наладзіць любыя іншыя параметры , якія вы можаце, напрыклад, у тэчцы вываду , то вы можаце націснуць кнопку «Канвертаваць». Вы можаце змяніць звычайныя налады відэа , як дазвол, частату кадраў, бітрэйт, частата дыскрэтызацыі, і гэтак далей. Памяншаючы гэтыя значэння, вы можаце зрабіць відэа менш арыгінальнага памеру.
Заўвага: Вы можаце змяніць звычайныя налады відэа , як дазвол, частата кадраў, бітрэйт, частата дыскрэтызацыі, і гэтак далей. Памяншаючы гэтыя значэння, вы можаце зрабіць відэа менш арыгінальнага памеру.

Крок 3. Дачакайцеся завяршэння працэсу пераўтварэння для завяршэння затым перайдзіце ў тэчку высновы для доступу да відэа ці сінхранізаваць яго з бібліятэкай ITunes, калі вы хочаце.

Як вы можаце бачыць, UniConverter для Mac прапануе вялікія функцыянальныя магчымасці, што гэта лёгка параўнальным з Final Cut Кампрэсар, хоць і ў гэтым выпадку мы атрымліваем дадатковыя функцыі , такія як відэа загрузкі, прагляду бібліятэкі і кіравання або відэа прадусталяванага стварэння. Гэта дадатак з'яўляецца вельмі магутным пераўтварэння і рэдагавання відэа інструментар , які спадабаецца як прафесійных карыстальнікаў , так і для пачаткоўцаў, таму мы рэкамендуем вам даць яму паспрабаваць прама цяпер. І вы можаце праверыць тут , каб даведацца , як сціснуць відэа .




