Onderskrifte voeg
ondertitels te voeg kan beter help om 'n video te verstaan. As 'n alles-in-een video instrument, UniConverter vir Mac kan jy ook onderskrifte by te voeg aan jou video wanneer jy wil.
1. Voer video
Op die eerste, installeer en maak die video converter op jou Mac. laai dan jou video na die program met sleep-en-drop metode of oorskakel na die blad sit en klik op die knoppie "Voeg lêers" om video's van jou Mac hardeskyf, mobiele toestelle of camcorder te laai.

2. venster Open Subtitle
Na die invoer van jou video, sal jy drie klein ikone sien onder die venster van die video. Klik op die verwys Effects derde een, en jy sal 'n pop-up redigering venster sien. Soos getoon, is daar verskeie redigering opsies beskikbaar, kies die blad Subtitle.
3. onderskrifte by video
Nou is jy gereed om jou onderskrifte te laai. Hierdie sagteware ondersteun lêer subtitel in .ssa, .ass en .srt formaat te laai. Daarna kan jy ook die lettergrootte / kleur, skets breedte / kleur, deursigtigheid en posisie van die subtitel volgens jou behoefte. Reg in die twee klein venstertjies, kan jy 'n pre-uitsig van die uitset video kry en aan te pas by die beste prestasie.
Wenke: As jy havn't het lêer subtitel vir jou video, kliek op die ikoon Soek op die regterkant van die boks subtitel, wat jy outomaties sal lei tot 'n subtitel webwerf waar jy die een wat jy nodig het kan aflaai.
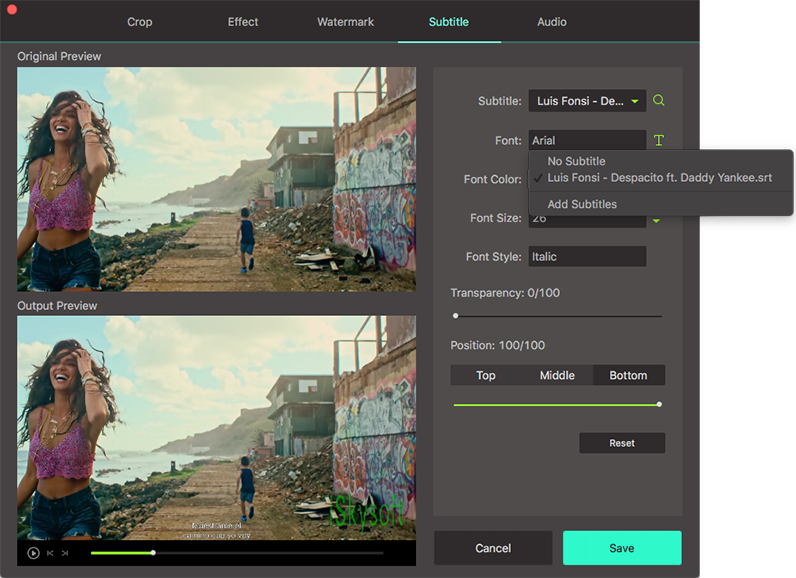
4. Kies uitset formaat en gids
In hierdie stap, kan jy die uitvoer formaat en plek vir jou video te stel. Daar is verskeie formate beskikbaar op die formaat skinkbord, kies net die regte een as dit nodig is. Na die gids uitset te verander, kies "ligging" van window "voorkeur". Ten slotte, druk op die "Skakel" of "Skakel All" knoppie om jou video te bespaar op Mac.









