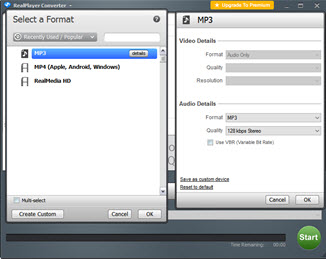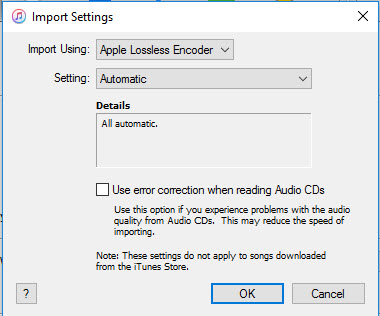Can I convert video or music to mp3 on Windows Media Player?
In case you are using the Windows Media Player as the default media player for Windows, you can use it to convert various video and music files. Windows Media Player supports the conversion of various video and audio files, and you can quickly change them to MP3 as you wish. You can convert audio files such as WMA, WAV, and video files such as MP4. However, Windows Media Player may not give a smooth conversion when compared to other programs, but you can use it if it is the only option that you have. In case you may want to convert your Windows Media Files using a different method, this article describes the simplest way to convert your windows media player file to MP3.
Simplest Way to Convert Windows Media File to MP3
UniConverter is an excellent tool that offers the easiest way to convert Windows Media Files to MP3. The tool helps convert large audio and video files to MP3 which can be played on almost every portable media player. UniConverter allows the fastest conversion, and you will convert your files in just three simple steps: import files> select output>convert. Moreover, the tool supports batch conversion and even in the cases where you want to convert many audio or video files you can simply do it.
Why Choose UniConverter - Video Converter for Windows
- Supports the conversion between more than 150 video and audio formats. Examples of the supported formats include WAV, MKV, WMV, WMA, MP3, MP4, MPEG, MOV, AVI, AAC, APE, FLV, OGG, AIFF, M4R, M4A, TOD, DPG, AP3, AIF, MPG, GIF, DV, RMVB, 3GP and many other file formats.
- Lets you choose output format supported by you media player and other devices. It allows you to select output formats supported by devices such as Android phones and tablets, iOS devices and gaming services, including Samsung, HTC, Sony, LG, Nokia, Motorola, Huawei, iPhone, iPad, iPod, Xbox and many other media players.
- Inbuilt media recorder that lets you record videos from more than 1000 popular streaming sites such as YouTube, Metacafe, Vevo, Hulu, Vimeo, and much more. It also has a video downloader that lets you download videos from such sites.
- Inbuilt editing tools to help you change the settings or make some modifications to your audio or video file before converting such as trim, crop, rotate, merge, subtitles, special effects, brightness, and contrast.
- Supports batch conversion such that you can add and convert many audio and video files at the same time.
- Fully flexible and reliable for Windows 10/8/7/XP/Vista and macOS 10.12, 10.11, 10.10, 10.9, 10.8, and 10.7.
How to Convert Windows Media Files to MP3 using UniConverter for Windows
Step 1: Add the file to the media converter
Run the UniConverter on your Windows computer. Then go to the “Add Files” option and once you click it, navigate to the location folders of the file you want to convert and double click on it to add it to the program. You can select as many files as you want and they will be opened to the program. The alternative way of adding the audio or the video windows files is by selecting them and then you drag and drop them to the program.

Step 2: Select the Output Format
Go to the “Output format” click the button and then you can select “Audio” for the supported audio formats to be displayed. From all the presented formats, scroll until you find the “MP3” option and click to choose it as the output format.
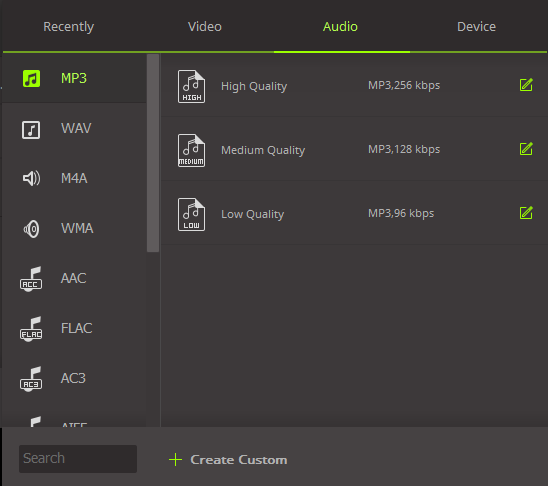
Note: You can upgrade or modify your video before transformation by changing the sound, growing brightness, including subtitles and moreover as demonstrated by your own particular essential.
Step 3: Convert the windows media to MP3
The next thing you need is to choose a folder from your computer where you will save the converted files. You can create a new folder or you can choose an existing one. Form there just click the “Convert” button and the chosen files will be converted to MP3 as desired. The process takes a few seconds to complete depending on the size of the file being converted.