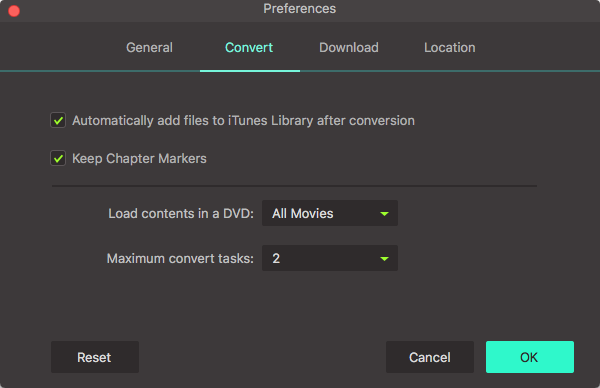DivX converter is any software that has the ability to convert DivX video file to any other video format. A good DivX converter should be able to input video file formats and output DivX video format. But what is DivX video format? DivX stand for digital Video express and DivX Networks developed it. This compressed video formatted is based on MPEG-4 technology. Now that you want to convert your video to DivX format, you will have to use a DivX converter known as UniConverter for Mac or PC.
Effective Tool to Convert Any Video to DivX
The best DivX Converter is UniConverter since it can convert any video like MOV, MP4 or VOB format to DivX. It can also convert DivX to video formats like AVI, WMV, FLV and ASF just to name a few. This softwares supports different video formats including the HD formats. Moreover, this DivX converter allows you to edit videos, download videos and burn DVD media files without hassle.
Get the Best DivX Video Converter - UniConverter
- It is speedy and easy to use.
- It supports to convert video & audio files to 150+ video/audio formats, including DivX, MP4, VOB, DV, AVI, FLV, MOV, M4V, MP3, WAV, etc.
- With its inbuilt DVD toolkit you will be able to burn media, edit videos and convert DVD media files.
- It is a video downloader and recorder that supports download of videos from several sites like YouTube, Facebook, Hulu, Vimeo, Myspace, blip and others.
- It built with device presets format of devices like iPhone, Samsung, Android generic phones, PSP, HTC, Gear 360, XBOX and Apple TV.
- It is also a video editor that allows you to perform basic editing and also adjust brightness, saturation, volume, and effects and add watermarks.
Step-by-step Guide to Convert Videos to DivX using UniConverter
Step 1. Upload Video
On the program window, ensure you have clicked on “Convert” at the mid top of the screen. You can go to the "File" menu and then click on “Load Media Files” option to import your videos for conversion. However, the easiest way is to dag and drop videos to the program window.

Step 2. Choose Output Format - DivX
Now that you have the video/s uploaded to the program you need to select the output format. Move the cursor towards the bottom and click on “Choose Output” and then click on “Videos” button. From there, scroll through until you find “DivX” icon and then click on it. Next you have to define where you want to save the converted video. Click on “Choose Output Folder” icon at the bottom of the program window. You will then be able to choose where to save the file.
At this at this stage that you can edit your videos, just click on “Edit” icon and explore different editing options.

Step 3. Convert Video to DivX Format
Next go to the bottom right and click on “Convert” button to begin converting your video. You will be able to see the progress on the program screen ad once it is completed the program will notify you. Go ahead and open the DivX file.