יחד עם שיש את היכולת להמיר קטעי הווידאו האהובים עליך, אתה יכול גם להשתמש Kigo Video Converter עבור Mac / Windows להוריד כמה סרטונים באתרים הפופולריים ביותר. לאחרונה, Kigo Video Converter עבור Mac / Windows הוסיף את האפשרות הבוראת DVD. זה נותן לך את היכולת לשרוף וידאו המרה שלך על גבי DVD. הפורמטים שהוא תומך כולל MPEG, MOV, MP4, AVI, ועוד רבים. כשמדובר הורדת וידאו, אתה יכול לבקר באתרים כמו YouTube, Facebook ו- Google Video להוריד מיליון קטעי וידאו שונים. התכנית תתמוך בכל פורמטי הווידאו הפופולריים.
- צעדי חלק 1. להמיר וידאו על Kigo Video Converter עבור Mac / Windows
- חלק 2. Best Kigo וידאו אלטרנטיבי ממיר - iSkysoft iMedia ממיר דלוקס
חלק 1. צעדים כדי להמיר וידאו על Kigo Video Converter
שלב 1: להוסיף את הקבצים. ברגע שיש לך את התוכנה מותקנת תכנית פתוחה, תוכל לראות כי ישנם שני כפתורים בתחתית "הוסף קובץ (ים)" או "הוסף DVD". כמו כן יש לך את היכולת פשוט לתפוס את התקשורת מתיקייה או בכל מקום אחר ולגרור אותו על המסך.
שלב 2: פרופיל וידאו גדר. בצד ימין של המסך, ישנו סעיף "פרופיל". זוהי התבנית שאתה רוצה את הקובץ (ים) יומר. אם אתה ממיר יותר מקובץ אחד בכל פעם, כל קובץ יהיה להמיר את הפורמט שבחרת. הקידוד והפענוח של פורמטי וידאו ושמע השונים נתמכים על ידי התוכנה, כגון Zune, Archos, PSP, iPhone, iPod, Apple TV, וכו '
שלב 3: להגדיר את הפלט. הצעד הבא שלך הוא להגדיר את היעד עבור הקובץ שלך, ברגע שהוא מומר. בחר "פלט מיקום תיקיית" כדי לפתוח את רשימת טיפה, ואז לבחור "בחר ..." ואז, אתה יכול לבחור את התיקייה. כברירת מחדל, הקבצים המומרים ילכו / משתמשים / סרטים / Kigo Video Converter האולטימטיבי. ניתן לפתוח מיקום זה על ידי בחירת "Reveal ב- Finder" בתפריט.
שלב 4: המרה. אחרי שיש לך את הקבצים שלך ואת ההגדרות עבור פורמט פלט, אתה לוחץ על כפתור "המר עכשיו" שנמצא בפינה הימנית התחתונה של המסך. זה מעביר את כל הקבצים מהרשימה המקורית לרשימה תחת משימות-ממתין-המרה. במקביל, ההמרה מתחילה עם הקובץ הראשון, ואילו הקבצים הנותרים נמצאים תור. לאחר שקובץ הומר, הוא יוסר מרשימת המשימות-בהמתנה-ההמרה. אתה יכול להציג את כל קבצים הושלמו ברשימת משימות-היסטוריה המרה.
הערה: שימוש בממיר בפעם הראשונה, זה דורש כי מידע גופן מטמון יישום במחשב.
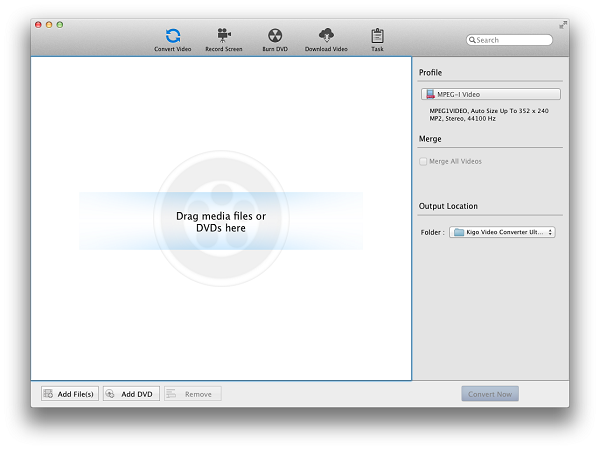
חלק 2. Best Kigo וידאו אלטרנטיבי ממיר - iSkysoft iMedia ממיר דלוקס
עם כל כך הרבה ממירים זמינים בשוק, עדיף לדעת איזו גרסה הוא הכי טוב. iSkysoft iMedia ממיר דלוקס ממשיך להיות בחירה מצוינת, לצד ממיר וידאו Kigo עבור Mac / Windows.
דלוקס ממיר iMedia - ממיר וידאו
קבל את החלופה הטובה ביותר ממיר וידאו Kigo:
- אתה יכול להמיר קטעי וידאו ליותר מ 150 פורמטים שונים. וגם, הפורמטים הם בלתי מוגבלים, מכיוון פורמטים חדשים מתווספים כפי שהם מתגלים.
- הרשימה המקיפה של פורמטים אינה גורעת איכות הווידאו שלך, כאשר הם עוברים מרה. משמעות הדבר היא כי קטעי וידאו באיכות HD שלך יישאר בכל פורמט.
- עם איכותו, iSkysoft iMedia ממיר דלוקס מספק תוצאות מהירות. היא מדורגת אחד הממירים המהירים, בזכות האצת חומרת GPU אינטל ו- NVIDIA המספקת תוצאות בזמן שיא.
- זוהי ערכת כלי DVD המסייע להמיר, לצרוב ולהעתיק קבצי DVD.
- קבצי וידאו ערוך לפני ההמרה לפורמטים אחרים עם כלי עריכת וידאו מובנית.
- ISkysoft iMedia ממיר Deluxe מאפשר לך להוריד מלמעלה מ 1000 אתרים כמו YouTube, Vimeo, ופייסבוק כמו גם.
להלן השלבים על איך להמיר קטעי וידאו עם אלטרנטיבה ממיר וידאו Kigo
שלב 1: טען קבצי וידאו
עם התוכנה מותקנת ופועלת, הגיע הזמן להוסיף את הקבצים שברצונך להמיר. כמו Kigo Video Converter, אתה יכול בקלות לתפוס את הקובץ ולגרור אותו על המסך. אם יש לך מספר קבצים להמיר, תוכנית זו מאפשרת לך לגרור תיקיה שלמה על המסך. זה יוסיף את הקבצים מהתיקיה על הרשימה בשבילך. זה חוסך זמן גישה לקבצים, בנפרד.

שלב 2: פורמט וידאו בחר
עכשיו אתה יכול לבחור איזה פורמט הוא טוב ביותר עבור הקבצים שלך כי אתה מתכנן להמיר. עבור אל מגש הפורמט כדי לקבל רשימה של אפשרויות פורמט, אשר כוללת את האפשרות של חילוץ אודיו מהווידאו שלך. אפשרות זו מאפשרת לך לחלץ לחלק קבצי האודיו הפופולרי ביותר, כמו MP3, AAC, WAV ו-. אחרי שיש לך את הפורמט שלך, אתה בוחר את לחצן גלגל השיניים כדי לשנות את ההגדרות של הפורמט.

שלב 3: המרה
עכשיו אתה יכול לעבור החל ההמרה. אתה יכול לבחור את האפשרות לשנות את תיקיית הפלט עבור הקובץ המומר שלך. אתה יכול גם לבחור פתחה את התיקייה, לאחר ההמרה נעשית. עכשיו, בחר בלחצן "המר" כדי להתחיל בתהליך. לצד הקובץ המוסב הוא המשך הזמן של הסרטון שהומר. זה מאפשר לך לעקוב אחר הערכה של כמות הזמן שנותר. יש גם הודעת התראה מודיע לך, כאשר ההמרה הושלמה.





