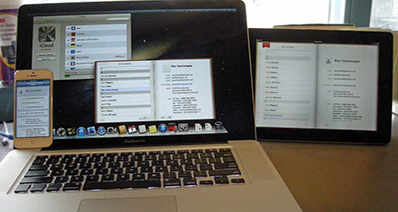למה הייתי צריך להיכשל כדי להמיר וידאו באמצעות FFmpeg על Windows 10
FFmpeg היא תוכנה שאתה יכול להשתמש כדי לדחוס קבצי וידאו ושמע ובכך להמיר את הקבצים הללו לתוך פורמטים שונים. זהו מוצר תוכנה בסדר עם יתרונות רבים. עם זאת, אם אתה משתמש בו עם המהדורה האחרונה של Windows, Windows 10, יהיה לך לב כמה פגמים הפונקציונליים של תוכנה זו. פגמים אלה יכללו את איכות התמונה של קטעי הווידאו שהתגיירת להיות פגום, הנתונים של הקובץ להיות פגומים וקרן שפע של בעיות אחרות. אלה מתרחשים בגלל FFmpeg יש פשוט לא עבר אופטימיזציה עבור Windows 10.
Best FFmpeg אלטרנטיבי להמיר וידאו ב- Windows 10
אם אתם מחפשים תכנית כדי להחליף FFmpeg כמו ממיר הווידאו העיקרי שלך, לא נראה רחוק יותר iSkysoft iMedia ממיר דלוקס. ממיר וידאו זה הוא ללא ספק אחד הטובים, ויש הטוענים המדחס ממיר קובץ וידאו הטוב ביותר בשוק כרגע. התכונות שהופכות את זה כל כך פופולרי כוללות ממשק קל עד כדי גיחוך לשימוש וכן מערכת יעילה מדהימה שבאמצעותו הוא דוחס קבצים עם אובדן נתונים קטן ככל האפשר. זה לא כואב כי iSkysoft iMedia ממיר דלוקס תוכנן באופן כה אטרקטיבי גם כן! בסך הכל, תצטרך למצוא כמעט שום סיבה לפספס FFmpeg למעט ערך סנטימנטלי אולי נוסטלגי.
דלוקס ממיר iMedia - ממיר וידאו
קבל את החלופה הטובה ביותר FFmpeg עבור Windows 10:
- יותר מ -150 פורמטים של וידאו - הכלי הזה יכול להמיר יותר מ 150 פורמטים של וידאו ואודיו. חלק מהפורמטים כוללים AVI, MP4, MPG, MPEG, WMV, RMVB, M4V, VOB, 3GP, MOV, FLV, F4V. פורמטי האודיו כוללים MP3, M4A, AC3, AAC, WMA, WAV, OGG, APE, ו- MKA.
- עובד מהר מאוד - עם מהירויות של עד 90X, תוכל לסיים את הפרויקטים בתוך פרק זמן קצר יותר.
- שומר על איכות ללא פגע - איכות הווידאו המומר לא תיפגע כאשר תשתמש בכלי הזה.
- עריכת וידאו - עורך הווידאו המובנה לעשות iSkysoft iMedia ממיר דלוקס מוביל המרת וידאו. להוסיף אפקטים מיוחדים ועוד לסרטון לפני המרתו. אתה יכול גם להקליט וידאו באמצעות אותו עורך.
- לצרוב DVD - זוהי תכונה נהדרת שבו אתה לשרוף פרויקט הווידאו שלך ישר ל- DVD. שלח למקומות אחרים כגון האינטרנט, האייפון, האייפד והמחשב.
- תואם עם Windows 10/8/7 / XP / Vista.
השתמשו FFmpeg אלטרנטיבי עבור Windows 10 עבור המרה של וידאו בשלושה שלבים:
שלב 1. להוסיף קבצים
פתח את התוכנה ממירה וידאו. יהיו כפתור בצד שמאל העליון של המסך שאומר "הוסף קבצים". לחץ על כפתור זה ובחר את הקובץ שאתה רוצה להמיר או לדחוס.

שלב 2. תבנית פלט בחר
הצעד הבא הוא לבחור את המוזיקה שאתה צריך לייצא. לחץ על "העתק מוסיקה ל- iTunes" ולאחר מכן לחץ על "התחל". אם אתה רוצה להעביר רשימת השמעה, הדבר הראשון שעליך לעשות הוא ללחוץ על לשונית המוזיקה. אז אתה חייב לבחור מביניהם ההשמעה שברצונך להעביר. אם ברצונך להעתיק סרטונים, תמונות או כל סוגי קבצים אחרים במקום, כל מה שאתה צריך לעשות הוא ללחוץ על הלשונית הרלוונטית, כלומר וידאו לשוני וידאו, כרטיסיית תמונות עבור תמונות, וכו '

שלב 3. ייצוא
לאחר בחירת כל מה שאתה צריך כדי להעביר, אתה יכול עכשיו להתחיל לייצא את הקבצים לתוך תיקיית פלט על פי בחירתך. לאחר שהחלטת באיזו תיקיה שאתה רוצה לשים את הקבצים, לחץ על "ייצוא ל- iTunes", והתוכנית תעשה את העבודה שלה.