אני רוצה להעלות מצגת ל- YouTube, אשר יכול help?
לפעמים קבצי וידאו שאתה רוצה להעלות ל- YouTube עלול לא להיות תואם עם YouTube, ואתה לא יכול להעלות אותם ישירות מהמחשב או מהמכשיר שלך. לפעמים אתה תידרש להמיר את הקבצים לתוך קבצי תואמות YouTube לפני שתעלה אותם. עם זאת, iSkysoft iMedia ממיר Deluxe עבור Mac עוזר לך להמיר גם פורמטי הווידאו אינו נתמך ישירות ל- YouTube בקלות. השלבים של העלאת קטעי וידאו מצגת ל- Mac קלים, וכל מה שאתה צריך זה כדי להפעיל את היישום ולבצע כמה קליקים ספורים. לקבלת מדריך מפורט על איך להעלות מצגת ל- YouTube באמצעות iSkysoft iMedia ממיר Deluxe עבור Mac, לקרוא את המאמר שלהלן.
כיצד להעלות מצגת ל- YouTube
הדרך הטובה ביותר להעלות סרטונים ל- YouTube ב- Mac משתמשת iSkysoft iMedia ממיר Deluxe עבור Mac, אשר הוא הכלי המושלם עבור כל הפעילויות קשורות וידאו ושמע. מלבד העלאת קטעי וידאו מצגת ל- YouTube בקלות, זה עוזר לך להמיר קטעי וידאו קבצי שמע כדי פורמטים של קבצים אחרים עבור השמעה על התקנים וטלוויזיות. חוץ מזה, זה נותן לך אפשרות עריכה כדי לעזור לבצע שינויים בסרטון שלך לפני ההעלאה או לפני ההמרה אותו לקובץ הפלט הסופי.
ממיר וידאו - iSkysoft iMedia דלוקס ממיר
קבל את Uploader Best וידאו ב- YouTube:
- iSkysoft iMedia ממיר Deluxe עבור Mac שומר על האיכות המקורית של הוידאו והאודיו גם לאחר תהליך ההמרה, ואתה לא צריך לדאוג אובדן איכות.
- הוא תומך יצווה עיבוד שניתן להמיר או להעלות קבצי אודיו וידאו / מרובים t זמנית ובמהירות גבוהה.
- iSkysoft iMedia ממיר Deluxe עבור Mac מסייע לך להוריד ולהמיר קטעי וידאו מאתרים פופולריים כמו YouTube, Break, Vevo, Vimeo, Facebook, Hulu, Metacafe, ועוד רבים אחרים.
- זוהי ערכת כלים DVD עוצמה שיאפשר לך להעתיק, לצרוב, גיבוי ולהמיר תקליטורי DVD.
- זה ממיר וידאו וקטעי אודיו לפורמטים הנתמכים על ידי מכשירי ה- iOS כגון iPad, iPod, ו- iPhone. כמו כן, ממיר קבצים לפורמטים הנתמכים על ידי טלפונים אנדרואידים ו טבליות וקונסולות משחק כגון Xbox.
- היא פועלת כמו כלי עריכה נותנת לך אפשרויות עריכה כגון בהירות, זמירה, יחס ממדים, נפח, רוויה, ניגודיות, סיבוב, חיתוך, מיזוג ועוד אפשרויות.
1. שלב-אחר-צעד מדריך מדריך להמיר וידאו מצגת להעלות ל- YouTube ב- Mac
שלב 1: קבצי מצגת יבוא
לאחר השקת דלוקס ממיר iSkysoft iMedia עבור Mac, עבור אל הכפתור "+" בצד השמאל התחתון של החלון הראשי ופגע בו כדי להעלות קבצי מצגת מהתיקייה המקומית שלהם. לחילופין, אתם ממקמים את הקבצים מהמיקום שלהם באמצעות דפדפן המדיה, בחר אותן, ואת גרור ושחרר אותם אל החלון. לבסוף, אתה יכול להעלות את קבצי מצגת לתכנית על ידי הולך "קבצים" ולאחר מכן לבחור "קובץ מדיה טען" האופציה מאפשרת לך להגיע לתיקייה המקומית שלך ובחר קבצי הצגת השקופיות כדי להוסיף אותם לתכנית.

שלב 2: בחר להעלות ל- YouTube
בתפריט הראשי של החלון של התכנית, קיימת אפשרות "יצוא" בפינה הימנית העליונה של התפריט. לחץ על "ייצוא" ואז לבחור "העלאה ל- YouTube". הבחירה היא חיונית במיוחד כאשר YouTube אינו תומך קבצים. היא קיימת רק עבור גרסת Mac, ואתה לא יכול למצוא אותו על הגרסה של Windows. עבור משתמשי Windows, אתה צריך להמיר את הקבצים הראשונים לתוך הקובץ הנתמך על ידי YouTube. אתה יכול לתת תיאור קטן על הסרטון, בחלון הבא, להיכנס לחשבון YouTube שלך. תתבקש לאשר אם להעלות את הסרטון, לאשר את האפשרות וקבצי יועלו אל YouTube.
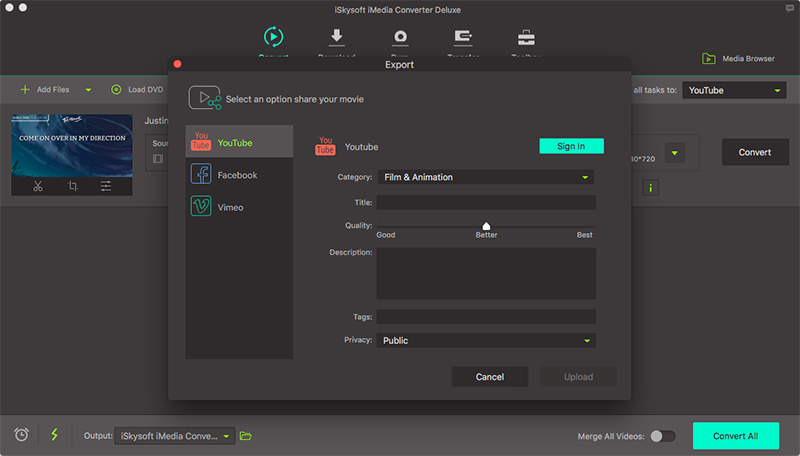
הדרכה 2. כיצד להמיר וידאו מצגת להעלות ל- YouTube במחשב Windows
שלב 1: ייבא את המצגת
iSkysoft iMedia Open ממיר Deluxe for Windows, ולאחר מכן לייבא את קטעי וידאו מצגת לעבר חלון התוכנית על ידי אחד גרירה או להפיל אותם או על ידי לחיצה על "הוסף קבצים" ולאחר מכן ניווט אל "סרטונים" בחירת קובץ מצגת ממיקומו. ניתן לייבא קבצים רבים ככל שתרצה מאז iSkysoft iMedia ממיר דלוקס לגיור תמיכה עבור Windows ו- העלאה של קבצים מרובים.

שלב 2: פורמט קובץ בחר
בחר את פורמט הפלט שבו אתה רוצה להמיר קובץ המצגת שלך. על נתיב הפלט, סוגי הקבצים התואמים YouTube יוצגו רשימה נפתחת. בחר את הפורמט שאתה צריך עבור הקובץ הסופי שלך.

שלב 3: המרת איילס מצגת
לאחר בחירת פורמט הפלט שלך, ללכת "מר" להכות את אופצית המצגת שלך תומר לפורמט שנבחר בתוך כמה דקות.

שלב 4: העלה ל- YouTube
כניסה עם חשבון YouTube שלך, קש על הקובץ החדש שאתה התגיירת כדי להוסיף אותו ממשק YouTube ממחשב, לתת ותיאור לסרטון, ולאחר מכן לחץ על "עלה". וידאו שלך יועלה ל- YouTube כפי הרצוי.



