האם זה אפשרי להעלות סרטון ל- YouTube מתוך phone? נייד
מלבד העלאת קטעי וידאו ממחשבים, אתה יכול להעלות קטעי וידאו ל- YouTube מהטלפון הנייד שלך. עם זאת, זה אפשרי רק כדי להעלות את הסרטון מטלפון חכם. עליך להיות מסוגל להעלות סרטון מהסמארטפון שלכם, אתם חייבים להתקין את האפליקציה של YouTube בטלפון הנייד שלך. לאחר התקנת האפליקציה בעיקר על טלפוני אנדרואיד האחרונים אבל אם יש לך טלפון ישן, אתה יכול להוריד אותו מחנות Play Google. עם זאת, לפני שתעלה וידאו ב- YouTube, אתה צריך לוודא שיש לך לקרוא ולהבין את תנאי השימוש וכי YouTube תומך בפורמט של וידאו שאתה רוצה להעלות.
חלק 1. כיצד להעלות סרטון ל- YouTube מטלפון נייד
בהנחה שכבר יש לך את אפליקציית YouTube בטלפון, להלן הצעדים שעליך לבצע כדי להעלות כל וידאו על חשבון YouTube הרשום שלך.
שלב 1. לאחר לחיצה על אייקון YouTube, "במה כדאי לצפות" ממשק נפתח כברירת מחדל. מהפינה השמאלית העליונה, לחץ על סמל YouTube.
שלב 2. חלון התפריט אמור להיפתח. ברגע שזה נפתח, הקש על "העלאות מהרשימה המוצגת" אפשרות. כדאי לציין כי אם יש מועלים קטעי וידאו, ממשק יצביע "לא נמצאו העלאות" אבל אם יש סרטונים, ברשימת הסרטונים שהועלו על יוצג.
שלב 3. ברגע שזה נעשה, הקש על סמל ההעלאה על ממשק "העלאות". (על סמל ההעלאה הוא אחת עם חץ למעלה, והוא ממוקם בפינה הימנית העליונה של הממשק.
שלב 4. הקש על הווידאו, כי אתם רוצים להעלות מהממשק "האחרון". שים לב כל קטעי הווידאו על הגלריה בטלפון יוצגו על ממשק זה. אם הסרטון שאתה רוצה אינו מוצג בחלון "האחרון", אתה צריך ללחוץ על סמל התפריט. זהו הסמל עם שלושה קווים אופקיים מושמים בפינה השמאלית העליונה. מתוך "פתח" תפריט, קש על המיקום הדרוש שבו הסרטונים הממוקדים ממוקמים.
שלב 5. בהנחת הווידאו הרצוי הוא בחלון "האחרון", ללחוץ על הסרטון כדי להמשיך לשלב הבא. ברגע שזה נעשה, עבור לחלון העלה, והזן את שם הסרטון ותיאור קצר בהתאמה "כותרת" ו "תיאור" שדות.
שלב 6. עבור לסעיף "פרטיות" והקש עליו. שיטות פרטיות שונות מיוצגות. בחר את שיטת הפרטיות הרצויות עבור וידאו שלך (פרטי למשל, ציבורי או חסוי). לאחר בחירת אפשרויות הפרטיות שלך, עבור אל הסעיף תגיות, לחץ על רשימה מופרדת בפסיקים של תגים, והקלידו את מילות המפתח מתאים וידאו.
שלב 7. לאחר שהשלמת את הצעד הנ"ל, הקש על סמל העלה הממוקם בפינה הימנית העליונה ולהתחיל העלאת סרטון ל- YouTube.
חלק 2. Easy Way להעלות סרטון ל- YouTube
ISkysoft iMedia ממיר Deluxe עבור Mac מציע דרך קלה יותר של העלאת סרטונים ל- YouTube. מוצר זה הוא All-in-One ממיר וידאו ממיר לא רק סרטים, אלא גם audios לפני ושיתופם בפלטפורמות המדיה חברתית שונות כגון YouTube, Facebook, Metacafe Vimeo בין יתר.
דלוקס ממיר iMedia - ממיר וידאו
קבל את Uploader Best וידאו ב- YouTube:
- שימוש iSkysoft iMedia ממיר Deluxe עבור Mac, אתה יכול לייצא ולשתף סרטונים לפלטפורמות שונות כגון YouTube, Vimeo ופייסבוק.
- זה יכול להמיר וידאו בפורמטים שונים תוך זמן קצר. הוידאו קלט הפורמטים הנתמכים כוללים MOV, WMV, MKV, M2TS, TOD, TRP, TP, FLV, RMVB, VOB, F4V, M4V, HD WMV, DV, MP4, AVI, וכו '
- זה יכול פורמטי אודיו שונים קלט כגון OGG, MKA, APE, WAV, VMA, AC3, M4A, MP3 ו- AAC בעוד פורמטים פלט הנתמכים הם WAV, AIFF, M4R, FLAC, OGG, MFA, APE ו CAF, וכו '
- התוכנה מאפשרת עריכה של קטעי וידאו. אפשרויות העריכה מותר לכלול, התאמת בהירות, זמירה, פיצול או חיתוך ושינוי יחס הממדים, וכו '
- הוא תומך בשריפת תקליטורי DVD ולהמיר אותם לפורמטים שניתן לערוך. פורמטי DVD הנתמכים כוללים את תיקיית ה- DVD, דיסק DVD, IFO DVD, ISO.
- זה שומר על איכות הסרטונים גם לאחר ההמרה ואתה לא צריך לדאוג לאבד את איכות הווידאו שלך.
- כמו כן תומך בהורדת סרטונים וקטעי אודיו מאתרים שונים למכשיר.
צעד אחר צעד מדריך כדי להעלות סרטונים ל- YouTube באמצעות iSkysoft
ייבוא וידאו שלב 1.
הורד את התוכנה ולפתוח אותו. על הבימה, גרור Mac ושחרר את הוידאו הרצוי לתוכנית. אתה גם יכול ללכת "הקובץ" ולחץ על "קבצי מדיה טען", אשר מאפשר לך להגיע לתיקייה המקומית שלך ולבחור את הסרטון שבו אתם רוצים להעלות.

שלב 2. בחר להעלות ל- YouTube
לכו לתפריט הראשי על חלון התוכנית. לחץ על "ייצוא" סמל על התפריט הנפתח, להקיש "העלאה ל- YouTube".
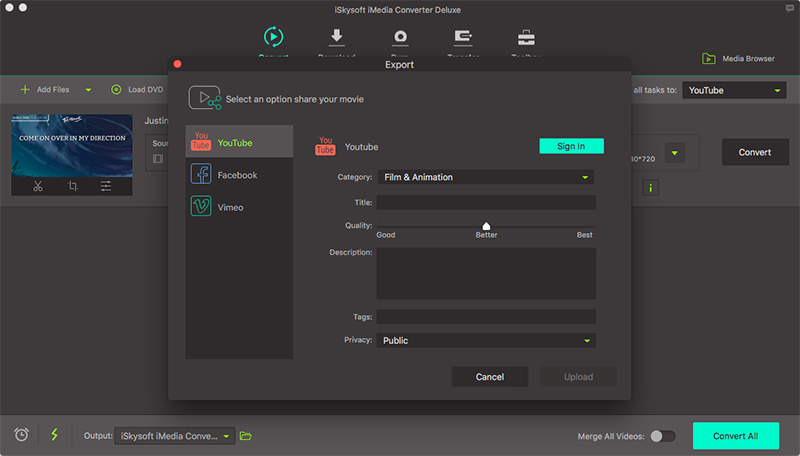
היכנס שלב 3. פנימה להעלות
אתה יכול לתת תיאור קצר על הווידאו שלך או שאתה יכול לתת לו כותרת לפני העלאתו. בחלון החדש שמופיעה היכנסו באמצעות חשבון Google קיים, או שאתה יכול להוסיף חשבון חדש. תתבקש לאשר להעלות את הסרטון. אשר את זה ואת הסרטון יועל ל- YouTube.




