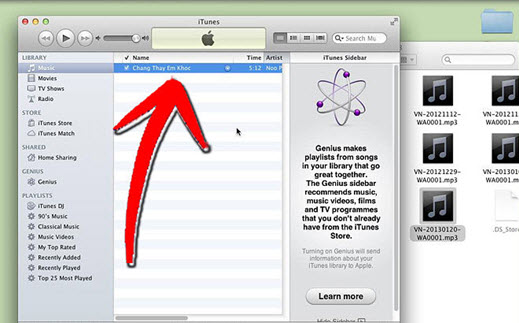קטעי וידאו המיר קבצי אודיו הביאו טרדות גדולות בימים ההם. היו זמנים כאשר רק כמה אנשים, מתמצאים בטכנולוגיה ביותר, היו היחידים שהבינו וידעו לקבל את השמע מתוך קיימים קבצי וידאו במחשב שלנו. אבל עם כניסתה של כלי ההמרה של צד שלישי ושירותים המרה באינטרנט, להמרת בין הקול של הסרטון במחשב מעולם לא היה קל, לא משנה אם אתה משתמש ב- Mac או מחשב Windows.
- חלק 1. הדרך הטובה ביותר להמיר WMV ל- MP3 ב- Mac ו- PC
- חלק 2. WMV באינטרנט חינם ל- MP3 Converter
- חלק 3. כיצד להוסיף להמיר הקבצים שלך ל- iTunes
חלק 1. הפתרון הטוב ביותר כדי להמיר WMV ל- MP3 ב 3 לחיצות
iSkysoft iMedia ממיר Deluxe הוא כלי תכליתי שיכול להמיר בין קטעי וידאו סטנדרטי, קטעי וידאו HD, קטעי וידאו מקוונים ו קבצי אודיו שלך. בנוסף, אתם יכולים לחלץ אודיו בקלות כמו MP3 מ קטעי וידאו WMV שלך עם iSkysoft. מה עוד, את היכולת לערוך קטעי וידאו, לצרוב דיסקים, ועוד, הן תכונות נוספות שנוספו על גבי התכונות הבסיסיות השימושיות ויציב של וידאו הממיר.
דלוקס ממיר iMedia - ממיר וידאו
קבל את המיטב WMV ל- MP3 Converter:
- יותר מ -150 פורמטים - iSkysoft iMedia ממיר דלוקס יטפלו מעל 150 פורמטים של וידאו ושמע מרה. זהו ללא ספק את המספר הגדול ביותר אי פעם הצליח.
- מהירויות גבוהות - אתה יכול להמיר קטעי וידאו במהירויות כי ללכת עד 90X המהיר ממירים אחרים.
- שמור על איכות - עם האצת GPU המתקדם החדשה, אתה יכול לשמור על איכות וידאו כפי שהיה במקור.
- צפו בסרטונים שלך - אתה צריך לראות כיצד הסרטונים ייראו לאחר המרה; להשתמש בנגן המדיה כדי לעשות זאת, כך שתוכל לבצע שינויים סופיים אם יהיה בכך צורך.
- עריכת וידאו - באמצעות עורך וידאו מובנה, אתה יכול לקצץ, לסובב, לחתוך ולשלב כמה קטעי וידאו ולהפוך אותם לסרט אחד.
- תואם לחלוטין עם Windows 10/8/7 / XP / Vista, MacOS 10.12 סיירה, 10.11 El Capitan, 10.10 יוסמיטי, 10.9 מאבריקס, 10.8 Mountain Lion, 10.7 Lion ו- 10.6 Snow Leopard.
הדרכה עבור המרת WMV ל- MP3 ב- Mac
שלב 1: התקן והפעל iSkysoft iMedia ממיר דלוקס
טען את WMV ו קבצי וידאו אחרים שאתה רוצה להמיר. היישום מאפשר לך לדפדף ספריות של Mac שלך כדי למצוא קבצי WMV שלך, למרות התכונה הגרורה-ושחרר צריכה לעשות את זה יותר קל לך. את הסרטונים שאתה פשוט ייבאת להופיע בחלונית הימנית של היישום.

שלב 2: בחירת הפורמט שלהם בקובץ הפלט: MP3
מימין לכל סרטון של בחלונית הימנית הוא סמל פורמט. לחץ על הסמל בפורמט של הווידאו שלך עבור חלון בחירת פורמט הפלט להופיע.
לא תהיה לך בעיה באיתור פורמט אודיו .mp3 עבור קובץ וידאו .wmv כי ייתכן שתרצה להמיר.

שלב 3: הפעל את WMV מרת Mac MP3
לאחר שהגדרת את פורמטי פלט עבור כל הסרטונים שלכם, אתם מוזמנים ללחוץ על הכפתור המר. ISkysoft iMedia ממיר דלוקס צריך להתחיל המרת הקבצים שלך כשיסתיימו, תראה הקבצים המומרים שלך במיקום ברירת המחדל. וזה הכל! יש לך עכשיו עשה המרת וידאו iSkysoft הראשונה שלך.

מדריך וידאו על איך להמיר WMV ל- MP3 ב- Mac
חלק 2. WMV באינטרנט חינם ל- MP3 Converter
# 1. ZAMZAR
Zamzar הוא כלי המרת קבצים מקוון בחינם. אמנם מתמחה המרות קובצות מדיה, במיוחד וידאו מרות אודיו, זה גם מטפל פורמטים של חומרי קריאה כגון ebook וטקסט אלקטרוני בהוצאה אחרת. Zamzar ונוקט בצעדים כדי להבטיח כי כל הגיורים שנעשו באתר שלהם הם בטוחים.
יתרונות וחסרונות:
Zamzar אינו ממיר קובץ המדיה הממוצע שלך כפי שהוא מטפל חומר קריאה מדי. יש לה ממשק ידידותי למשתמש, כי עשוי לפעמים מרגיש עמוס. ובעוד זה לוודא כי כל ההמרות מאובטחות, Zamzar לבקש הדוא"ל שלך כדי לשלוח את הקישור לקובץ הפלט לא יכול להיות הרעיון הטוב ביותר. מלבד הבעיות של המרה ופתיחת קבצים מרובים בזה אחר זה, הדוא"ל שלך עשוי להיות כפוף דואר זבל.
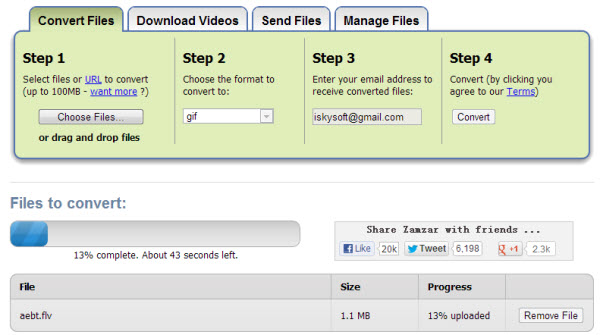
# 2. המרת קבצים
Convert.Files, בדיוק כמו Zamzar, הוא לא רק וידאו פשוט ממיר אודיו. זה מטפל מרות של סוגי קבצים שונים כגון מסמכי Word, קבצי ציור, ספרים אלקטרוניים, ועוד. זהו בהחלט אחד כלי המרת קבצים המקוון האולטימטיבי שלך, פשוט מושלמים לטיפול מרות של סוגי הקבצים הכלליים ביותר שאתה רוצה להמיר.
יתרונות וחסרונות:
יש כלי מקוון זה ממשק יותר ידידותי למשתמש מאשר זה של Zamzar מאז התפריטים שלה ושדות טקסט הם דחוסים יותר מאשר אלה האופקיות-מסודרות של Zamzar. הוא מציע גם לך אופציה לשלוח את הקישור לקובץ המומר לדוא"ל שלך, אם כי לאחר ההמרה, הקישור יופיע בדפדפן שלך כבר. זה יכול להיות בעיות עם המהירות שבה היא ממירה קבצים מסוימים וייתכן שיחלוף זמן.
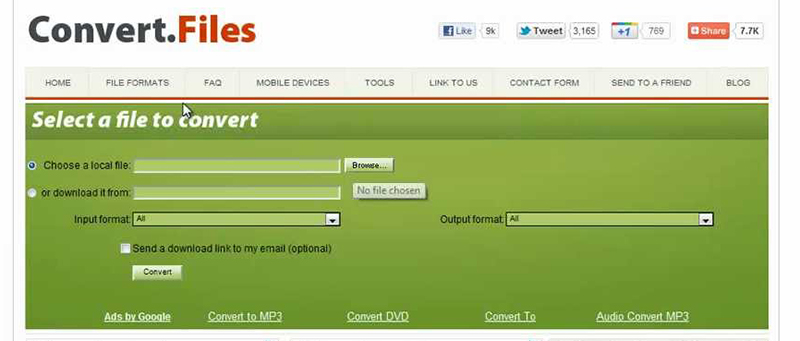
חלק 3. כיצד להוסיף להמיר הקבצים שלך ל- iTunes
לאחר המרת וידאו .wmv שלך .mp3 אודיו, ייתכן שתרצה להוסיף הקובץ המומר שלך ל- iTunes יש קבצי אודיו שלך מאורגן ומוכן סינכרון, אם תרצה לסנכרן את המוסיקה שלך עם שאר המכשירים שלך. הנה איך אתה עושה את זה:
שלב 1. iTunes Launch
אם אתה משתמש ב- Mac, לחץ על Spotlight או Finder פתוח. אם אתה משתמש במחשב Windows, לפתוח את Windows Explorer. תוכניות אלה אמורות לעזור לך לאתר את הקובץ שברצונך להוסיף ל- iTunes.
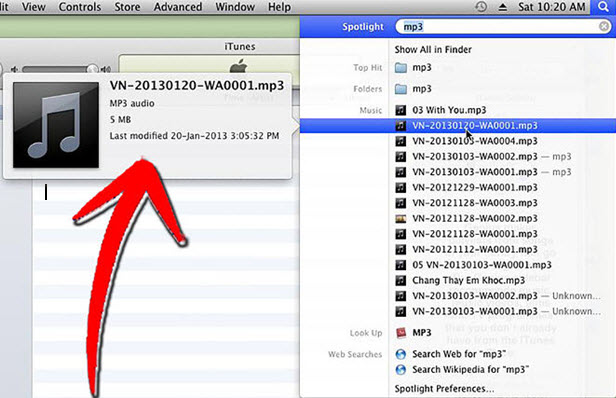
שלב 2. הדגש או לחץ על הקובץ הרצוי (ים)
גרור אותו בחלונית הראשית והמרכזית של החלון iTunes כדי להוסיף אותו לספריית ה- iTunes שלך.
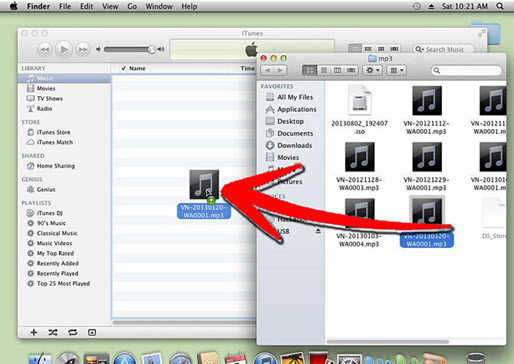
MP3 יבוא שלב 3. ל- iTunes
לאחר הוספת קובץ אודיו שלך, הוא אמור להופיע בחלונית המרכזית של חלון iTunes שלך בדרך זו.
עכשיו הקובץ הוא בספריה שלך, תוכל לערוך פרטיו לפי טעמך האישי. אתה יכול לשנות את שם השיר, האלבום, ואת האמן, בין יתר. אתה יכול גם להוסיף עטיפת אלבום מקבילה עבור קובץ השמע כי שהוספה זה עתה.