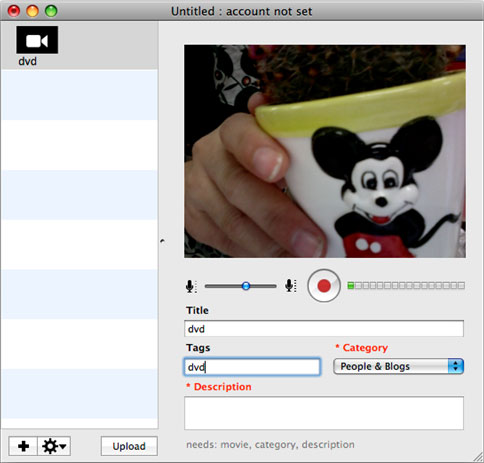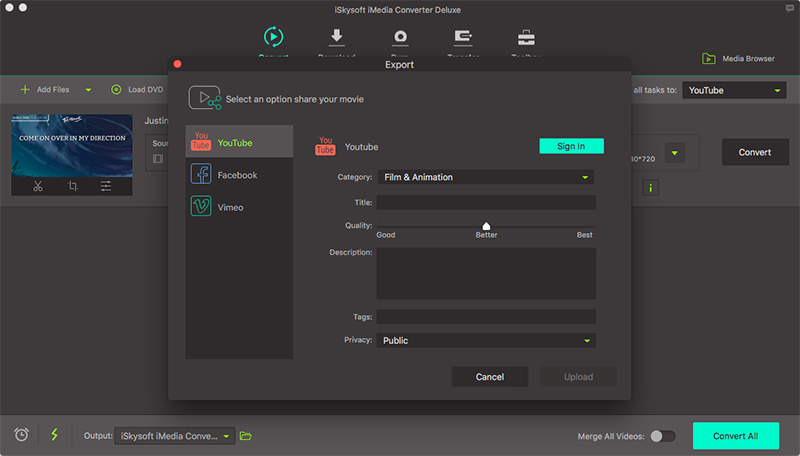(macOS सिएरा सहित) मैक पर यूट्यूब के लिए वीडियो अपलोड करने के लिए चाहते हैं या Windows PC? इसे आसान ले. यह लेख दो समाधान प्रदान करने के लिए मदद से आप प्राप्त करेंगे । बस अपनी खुद की जरूरतों के अनुसार सही एक का चयन करें ।
भाग १. YouTub करने के लिए वीडियो अपलोड करने के लिए कैसे
मैक या विंडोज के लिए iSkysoft iMedia कनवर्टर डिलक्स एक शक्तिशाली वीडियो कनवर्टर जो भी सीधे इंटरनेट पर वीडियो अपलोड करने के लिए इस्तेमाल किया जा सकता है । यह एक तेजी से वीडियो कनवर्टर है कि कई वीडियो और ऑडियो प्रारूपों के साथ काम करता है । रूपांतरण की उच्च गति उद्योग प्रमुख है और वीडियो की गुणवत्ता में कोई नुकसान नहीं है । YouTube उन साइटों में से एक है जहां आप वीडियो भेज सकते हैं ।
iSkysoft iMedia कनवर्टर डिलक्स- वीडियो कनवर्टर
आसानी से YouTube पर कोई भी वीडियो अपलोड करें:
- 150 + वीडियो/ऑडियो प्रारूपों-आसानी से १५० वीडियो और ऑडियो प्रारूपों कंवर्ट ।
- 90X गति पर काम करता है-एक तेजी से रूपांतरण उपकरण है जो 90X, जो सबसे तेजी से कभी देखा है की गति पर रूपांतरण करता है ।
- बनाए रखता है गुणवत्ता-बनाए रखने के वीडियो की गुणवत्ता में परिवर्तित किया जा रहा है, जो कैमरे से वीडियो प्राप्त करने के लिए आदर्श है डीवीडी के लिए लिखें ।
- कई स्थलों के लिए लिखें-कंवर्ट और डीवीडी डिस्क या iPhone, iPad, Android के गोलियाँ, आदि जैसे किसी भी मोबाइल उपकरणों के लिए वीडियो हस्तांतरण
- डाउनलोड और वीडियो संपादित करें-१,००० से अधिक साइटों से डाउनलोड ऑनलाइन वीडियो, और बदलने या उंहें यूट्यूब पर अपलोड करने से पहले अपने वीडियो संपादित करें ।
- नवीनतम १०.१२ सिएरा और Windows 10/8/7/XP/Vista के लिए macOS के साथ संगत ।
iSkysoft के साथ YouTube पर वीडियो अपलोड करने के लिए चरण-दर-चरण मार्गदर्शिका
चरण 1 । उस वीडियो को लोड करें जिसे आप YouTube पर अपलोड करना चाहते हैं
अपने Mac या Windows PC पर वीडियो कनवर्टर चलाएं, और फिर वीडियो फ़ाइल (फ़ाइलें) को धूसर क्षेत्र में खींचें और छोड़ें । या "फ़ाइलें जोड़ें" बटन चुनें और उन फ़ाइलों पर नेविगेट करें जिंहें आप जोड़ना चाहते हैं । बगल में ड्रॉप-डाउन आइकन पर क्लिक करके आप सीधे अपने मोबाइल उपकरणों या कैमकोर्डर से अपने वीडियो या ऑडियो फ़ाइल आयात कर सकता है ।

चरण 2. उन वीडियो क्लिप्स को प्राप्त करें जिंहें आप YouTube पर अपलोड करना चाहते है (वैकल्पिक)
YouTube वीडियो 15 मिनट से कम समय तक सीमित होते हैं, इसलिए आपको अपने मूल वीडियो से अपने इच्छित मुख्य भाग को काटना पड़ता है. आप संपादन इंटरफेस दर्ज कर सकते हैं, क्लिप किया है करने के लिए "ट्रिम" टैब पर क्लिक करें । प्रारंभ समय और समाप्ति समय सेट करके, आपने इसे बनाया है ।

चरण 3. यूट्यूब पर वीडियो अपलोड करें
वीडियो कनवर्टर प्रोग्राम आप सीधे यूट्यूब समर्थित प्रारूप करने के लिए वीडियो परिवर्तित करने के लिए सक्षम बनाता है । "वीडियो" टैब के आउटपुट स्वरूप सूची नीचे स्क्रॉल करें जब तक आप देख "यूट्यूब", जहां से आप भी संकल्प समायोजित कर सकता है, वीडियो की गुणवत्ता, बिटरेट, फ्रेम दर, नमूना दर, उत्पादन प्रदर्शन के आदि. फिर वीडियो क्लिप के दाईं ओर "कन्वर्ट" बटन मारा या नीचे दाईं ओर "सभी कन्वर्ट" बटन.
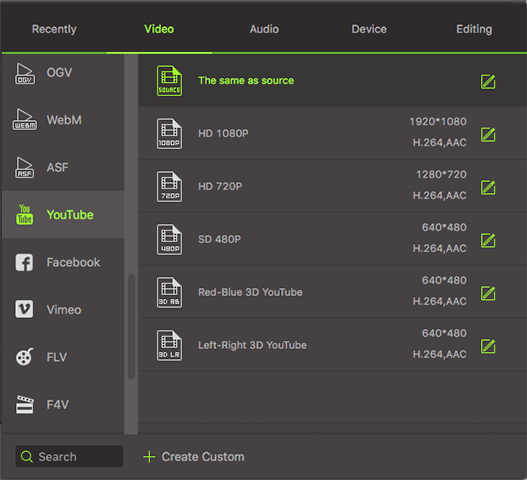
चरण 4. यूट्यूब पर वीडियो फाइल अपलोड करें
जब रूपांतरण किया जाता है, youtube पर वीडियो अपलोड करने के लिए किसी भी ब्राउज़र में youtube पर जाएं. अब आप अपने youtube चैनल पर कोई भी वीडियो अपलोड करने के लिए उपयोग किए गए चरणों का अनुसरण कर सकते हैं, जिसमें youtube फ़ॉर्मेट समस्या का कोई hassel नहीं है.
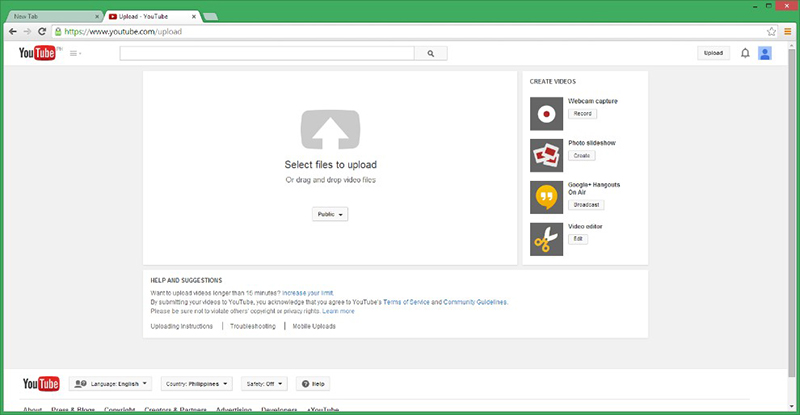
भाग 2. Vidnik के साथ यूट्यूब पर वीडियो अपलोड करें
Vidnik का उपयोग करने के लिए, इसे लॉंच, फिर "रिकॉर्ड" क्लिक करें । रिकॉर्ड कार्य रोकने के लिए बटन क्लिक करें । सिर्फ सुनहरा क्षणों आप रखना चाहते हैं के लिए ट्रिम कर दीजिए, के रूप में स्क्रीन के ऊपर गोली मार दी । आवश्यक शीर्षक, वर्णन, इत्यादि भरें । "अपलोड" बटन पर क्लिक करें । बस.
यह Vidnik में फिल्मों के कॉलम पर अन्य फिल्मों को खींचने के लिए उपलब्ध है. उसके बाद, आप तो क्लिक कर सकते है "अपलोड" । यदि आप पोस्ट-प्रोडक्शन या कुछ और के लिए किसी अन्य प्रोग्राम का उपयोग करना चाहते हैं, तो आप खोजक में Vidnik की मूवी फ़ाइल दिखाने के लिए "गियर" मेनू का उपयोग कर सकते हैं । अंय प्रोग्राम में चलचित्र संपादित करें, और तब इसे अपलोड ।
Vidnik इस तरह के रूप में वीडियो का समर्थन कर सकते हैं: 3gp, AVI, DAT, MOV और MP4 । यह ASF, FLV, RM और WMV समर्थन नहीं करता है ।