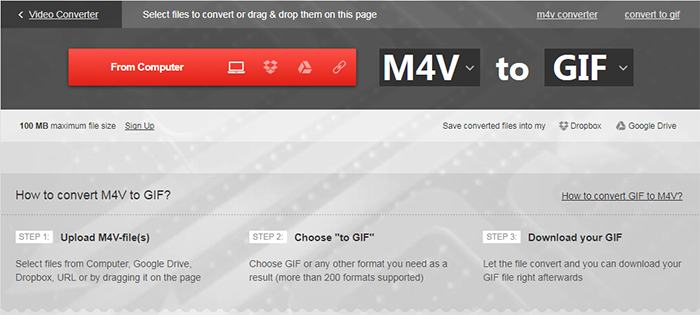आप video? शूटिंग अगर ऐसा है, तो आप शायद एक camcorder है पसंद है । यह वीडियो रिकॉर्ड करने के लिए एक होना चाहिए । जैसा कि आप जानते है कि camcorder सीमित वीडियो प्रारूपों, जैसे डीवी, MPEG-2, AVCHD, आदि का समर्थन करता है खेलने के लिए, संपादित करें या मैक ? पर camcorder वीडियो आयातकरना चाहते है अच्छी तरह से, मुझे डर है कि तुम M4V या MOV पहले की तरह मैक संगत प्रारूपों के लिए अपने camcorder वीडियो बदलने की जरूरत है हूं । तो फिर आप QuickTime के साथ camcorder वीडियो खेलने के लिए या किसी भी प्रतिबंध के बिना उंहें iMovie में संपादित करने में सक्षम हो जाएगा ।
प्लेबैक के लिए परिवर्तित करके Mac के लिए Camcorder वीडियो आयात करें
आप Mac पर खेलने या संपादन के लिए अपने camcorder वीडियो आयात करने में विफल रहा है, यह सुनिश्चित करें कि यह आपके वीडियो प्लेयर या संपादक सॉफ्टवेयर द्वारा समर्थित है । यदि नहीं, तो एक camcorder वीडियो कनवर्टर के साथ मैक समर्थित प्रारूप के लिए camcorder वीडियो परिवर्तित । अब मैक के लिए iSkysoft iMedia कनवर्टर डिलक्स के साथ, आप आसानी से 3 चरणों के भीतर मैक संगत प्रारूपों के लिए camcorder वीडियो परिवर्तित कर सकते हैं ।
मैक-iSkysoft iMedia कनवर्टर डिलक्स के लिए सर्वश्रेष्ठ वीडियो कनवर्टर
उपयोगी उपकरण आयात और मैक पर Camcorder वीडियो खेलने में मदद करने के लिए ।
- सीधे मैक खिलाड़ियों या संपादन उपकरण जैसे MOV, MP4, AVI, FLV, M4V, आदि के रूप में समर्थित प्रारूप, के लिए camcorder वीडियो परिवर्तित
- 150 से अधिक वीडियो या ऑडियो प्रारूपों के लिए camcorder वीडियो कंवर्ट के रूप में आप चाहते हैं ।
- स्थानांतरण पर आनंद लेने के लिए मोबाइल फोन या टैबलेट के लिए परिवर्तित AVCHD वीडियो स्थानांतरित.
- फेसबुक, यूट्यूब, Vimeo, VEVO, Dailymotion, Hulu, Metacafe, और अन्य 1000 + साइटों से ऑनलाइन वीडियो डाउनलोड करें ।
- GIF बनाने, वीडियो मेटाडाटा को ठीक करने, VR कंवर्ट, रिकॉर्ड स्क्रीन, डीवीडी, आदि को जलाने के लिए उपयोगी सुविधाजनक उपकरणों की एक श्रृंखला की पेशकश
- macOS १०.७ या बाद के साथ संगत (१०.१२ Sierrra सहित) और Windows 10/8/7/
iSkysoft के साथ खेलने या संपादन के लिए Camcorder वीडियो कंवर्ट
चरण 1 । इस AVCHD कनवर्टर करने के लिए अपने Camcorder वीडियो आयात
के साथ शुरू करने के लिए, आप खींचें और ड्रॉप विधि के साथ इस कार्यक्रम में अपने camcorder वीडियो आयात करना चाहिए । वैकल्पिक रूप से, आप मुख्य अंतरफलक के ऊपर छोड़ दिया पर "फ़ाइलें जोड़ें" बटन जा रहा द्वारा इस लक्ष्य को प्राप्त कर सकते हैं । इस AVCHD कंवर्टर भी सीधे अपने camcorder वीडियो फ़ाइलों का उपयोग करने की अनुमति देता है नीचे ड्रॉप आइकन पर क्लिक करके और फिर चुनें "camcorder से आयात" विकल्प, अतिरिक्त प्रक्रिया के बिना अपने कैंयन से हस्तांतरण करने के लिए/ विंडोज पीसी ।

चरण 2. आउटपुट स्वरूप का चयन करें
अपने camcorder वीडियो फ़ाइलों को लोड करने के बाद, कृपया सही पक्ष पर प्रारूप सूची की जांच करें और फिर "वीडियो" या "संपादन" विकल्प, और फिर "MOV" या "iMovie" के रूप में की जरूरत जाना ।

चरण 3. कंवर्ट Camcorder वीडियो मैक के लिए वीडियो आयात करने के लिए
नीचे दाईं ओर "सभी कन्वर्ट" बटन पर क्लिक करें और वापस बैठो । रूपांतरण मिनटों में पूरा हो जाएगा । अब आप स्वतंत्र रूप से मैक पर अपने camcorder वीडियो खेलने के लिए या iMovie का उपयोग कर उंहें संपादित कर सकते हैं । वैसे, iSkysoft iMedia कंवर्टर डिलक्स जब भी आप चाहते है camcorder वीडियो खेल सकते हैं । और यह भी एक निर्मित वीडियो संपादक, जो आप ट्रिम कर दीजिए, फसल और वीडियो को घुमाएगी, या अपने वीडियो के लिए उपशीर्षक जोड़ने के लिए सक्षम बनाता है के साथ सुसज्जित है/ बस एक कोशिश है ।

वैकल्पिक: मैक कनवर्टर करने के लिए ऑनलाइन Camcorder वीडियो
तुम भी ऑनलाइन वीडियो कनवर्टर करने के लिए मैक समर्थित प्रारूप करने के लिए अपने camcorder वीडियो बदलने की कोशिश कर सकते हैं, यदि आप एक कंप्यूटर प्रोग्राम स्थापित नहीं करना चाहती । यह नीचे की कोशिश करो:
नोट: क्योंकि ऑनलाइन उपकरण "https" का समर्थन नहीं करता है, इसलिए यदि नीचे दी गई सामग्री रिक्त थी, तो कृपया मैन्युअल रूप से स्क्रिप्ट लोड करने के लिए अपने ब्राउज़र पता बार के दाईं ओर स्थित "शील्ड" आइकन पर क्लिक करें. यह क्रिया आपके डेटा या कंप्यूटर को किसी भी क्षति के बिना सुरक्षित है ।
Mac पर वीडियो आयात करने या स्थानांतरित करने के लिए अधिक उपयोगी युक्तियाँ:
टिप 1 । कैसे iMovie में संपादन के लिए Camcorder वीडियो आयात करने के लिए
चरण 1: केबल के साथ मैक मशीन के लिए अपने camcorder कनेक्ट (1394/FireWire/यूएसबी/वाईफ़ाई) ।
चरण 2: अपने Camcorder मॉडल के आधार पर पीसी/
चरण 3: iMovie स्वचालित रूप से आयात खिड़की खुल जाएगा । या आप इसे फ़ाइल > आयात द्वारा खोल सकते हैं । यदि DVD प्लेयर खुलता है, तो इसे छोड़ दें ।
चरण 4: वीडियो चुनें या चुनें "सभी आयात" (सुनिश्चित करें कि आपके camcorder स्विच "स्वचालित" के लिए सेट है) ।
चरण 5: यदि "मैनुअल" सेट है, तो आप iMovie के लिए कुछ क्लिप आयात कर सकते हैं ।
चरण 6: यदि आप वीडियो से टेप camcorder (DV/HDV) से आयात करते हैं, iMovie स्वचालित रूप से टेप में संशोधन और सभी वीडियो आयात करेगा ।
चरण 7: iMovie स्वचालित रूप से आयातित के बाद वीडियो थंबनेल बना देगा ।
टिप 2. iMovie स्वचालित रूप से अपने camcorder का पता लगाता है
iMovie का पता लगाने जाएगा कि एक camcorder जुड़ा हुआ है । जब आप अपने camcorder एक केबल के साथ जुड़ा हुआ है, लेकिन संकेत दिया है "कोई कैमरा संलग्न", सुनिश्चित करें कि आपके कैमरे पर संचालित है और फिर से अपने कंप्यूटर के लिए अपने camcorder कनेक्ट ठीक से एक FireWire या यूएसबी केबल के माध्यम से । इसके अलावा सुनिश्चित करें कि आपके camcorder वीसीआर, VTR, या खेलने के लिए मोड पर सेट है । साथ ही अधिक सुझावों के लिए कनेक्शन मदद बटन क्लिक करें ।
टिप 3. iMovie अलग वीडियो प्रारूपों का समर्थन करता है
iMovie सीमित वीडियो प्रारूपों के साथ ही संगत । अपने camcorder से वीडियो आयात करने के लिए, डीवी, डीवी वाइडस्क्रीन, HDV 1080i, और HDV 720i के बीच चुनें । यदि आप एमपीईजी जोड़ देंगे-अपने पीडीए या फोन से 4 फ़ाइलें, mpeg-4 चुनें ।
टिप 4. एक क्लिप के रूप में आयात वीडियो (imovie HD, ' 09 imovie)
बल्कि अलग क्लिप के रूप में अपने वीडियो आयात से, आप एक एकल क्लिप के रूप में अपने MTS वीडियो आयात करने के लिए iMovie सेट कर सकते हैं । यह बहुत उपयोगी हो सकता है यदि आप कोई ऐसा चलचित्र आयात कर रहे है जिसे आपने पहले ही संपादित किया है और आप केवल गौण परिवर्तन करना चाहते हैं । ऐसा करें: iMovie मेनू से, प्राथमिकताएं चुनें, आयात क्लिक करें, और तब "प्रत्येक दृश्य विराम पर एक नया क्लिप प्रारंभ करें" विकल्प का चयन कर सकते हैं ।
टिप 5. iMovie के साथ एक HD वीडियो बनाओ
HD कैमकोर्डर एक मानक camcorder से अधिक पिक्सेल की दुकान, दे आप उच्च गुणवत्ता वाले वीडियो फुटेज रिकॉर्ड । iMovie का समर्थन करता है आयात और एचडी कैमकोर्डर (HDV 1080i या 720p) से वीडियो संपादन । लेकिन आप तय है कि HD camcorder वीडियो, या सिर्फ बड़े वीडियो आयात करने के लिए । इस सेटिंग को बनाने के लिए, iMovie > प्राथमिकताएं > वीडियो पर जाएं ।
टीप ६. आयात करने से पहले मैक के लिए वीडियो iMovie
कई डिजिटल स्टिल कैमरा, पीडीए और मोबाइल फ़ोन आपको MPEG-4 फॉर्मेट में वीडियो रिकॉर्ड करने देते हैं, एक मानक संपीड़न जो वीडियो के फ़ाइल आकार को काफ़ी कम करने के लिए उपयोग किया जाता है । जबकि iMovie पता नहीं कैसे इन उपकरणों से सीधे वीडियो आयात करने के लिए । इसलिए, आप कर सकते है उंहें अपने मैक करने के लिए पहले की प्रतिलिपि बनाएं और फिर उंहें खोजकर्ता से iMovie क्लिप्स फलक में खींचें या आयात का उपयोग कर उंहें "फ़ाइल" मेनू से ।
टिप 7. अपने कनेक्टेड या बिल्ट-इन iSight कैमरे से वीडियो का उपयोग करना
यह अपने iMovie परियोजना में सीधे वीडियो रिकॉर्ड करने के लिए अपने iSight कैमरा का उपयोग करने के लिए एक अच्छा विचार है । दोषो करने के लिए, अपने मैक के FireWire बंदरगाह के लिए अपने iSight कैमरा कनेक्ट और रिकॉर्डिंग शुरू करने के लिए रिकॉर्ड बटन पर क्लिक करें । यदि आप एक से अधिक camcorder जुड़ा है, जैसे एक iSight और एक camcorder, या iMac के साथ एक अंतर्निहित iSight के रूप में, आप पॉप-अप मेनू है कि प्रकट होता है जब आप कैमरा मोड में स्विच से iSight चयन की जरूरत है ।
टिप 8. मॉनिटर मुक्त डिस्क अपने मैक पर शेष स्थान (imovie HD, ' 09 imovie)
डिजिटल वीडियो क्लिप्स बड़ी मात्रा में हार्ड डिस्क स्थान का उपभोग कर सकते हैं । सामांयतया, DV फुटेज के 5 मिनट लगभग 1gb स्थान का उपयोग करता है । HD वीडियो की एक ही राशि 4gb करने के लिए 2gb के बीच कब्जा कर सकते हैं, कोडेक और संकल्प के आधार पर । हार्ड डिस्क स्थान बचाने के लिए, एक ही समय पर सभी संपादन के बजाय सेगमेंट में अपने वीडियो को आयात और संपादित करें. iMovie खिड़की के निचले-दाएं कोने में स्थित मॉनिटर के माध्यम से, आप कितना अंतरिक्ष अपने मैक हार्ड ड्राइव पर शेष देखने के लिए कर रहे हैं ।