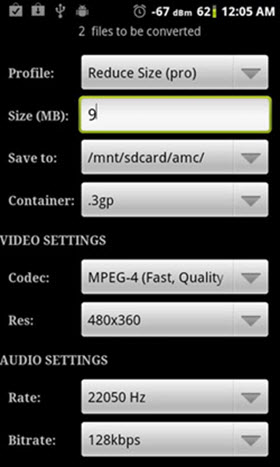एक शानदार प्रस्तुति बनाने के लिए और अपने दर्शकों को और अधिक easily? के साथ साझा करना चाहते है तो आप इस: iPad मुख्य वक्ता के लिए अपने वीडियो डालने में असमर्थ हो सकता है । ऐसा इसलिए है क्योंकि आप अपने नए iPad के मैक insetad पर अपने वीडियो की दुकान कर सकते हैं । उस मामले में, आप सुनिश्चित करें कि वीडियो प्रारूप MP4, MOV और M4V की तरह iPad के साथ संगत है बनाने की जरूरत है । क्योंकि तीन आधिकारिक तौर पर एप्पल iPad द्वारा आवश्यक है । यदि नहीं, तो वीडियो में कनवर्ट किया जाना चाहिए । वीडियो iTunes पुस्तकालय में है । तो यह अपने नए iPad करने के लिए स्थानांतरण करने के लिए उपलब्ध है.
भाग १. कंवर्ट और iPad करने के लिए असमर्थित वीडियो आयात
iPad आधिकारिक तौर पर रिपोर्ट है कि MP4, MOV और M4V फ़ाइल स्वरूपों में केवल वीडियो समर्थित किया जा सकता है । तो अगर आप AVI, 3gp, AVCHD आदि जो अपने फोन कैमरे या कैंयन camcorder द्वारा दर्ज कर रहे है जैसे अंय स्वरूपों में कुछ मीडिया फ़ाइलें है, अगर तुम मैक पर मुख्य ipad के लिए वीडियो जोड़ना चाहते हैं, तो आप ipad के अनुकूल प्रारूप पहले वीडियो कंवर्ट करने के लिए है ।
रूपांतरण iPad करने के लिए वीडियो करने के लिए, एक पेशेवर iSkysoft iMedia कनवर्टर डिलक्स एक महान सहायक है जो आप शानदार तेजी से रूपांतरण की गति के साथ प्रदान करता है, जबकि अच्छी गुणवत्ता में लक्ष्य वीडियो रखने के रूप में अच्छी तरह से । क्या अधिक है, अनुप्रयोग के साथ, आप संक्षेप में आप वीडियो संपादित कर सकते हैं. क्या अधिक महत्वपूर्ण है कि अपने समय की बचत के लिए, उपकरण भी iPad के लिए एक पूर्वनिर्धारित सेटिंग प्रदान करता है.
iMedia कनवर्टर डिलक्स-वीडियो कनवर्टर
सबसे अच्छा iPad वीडियो कनवर्टर प्राप्त करें:
- केवल तीन सरल चरणों के साथ, आप कंवर्ट करने के लिए और iSkysoft iMedia कनवर्टर डिलक्स के साथ iPad करने के लिए अपने वीडियो आयात हासिल कर सकते हैं ।
- iSkysoft iMedia कनवर्टर डिलक्स केवल iPad समर्थित प्रारूप करने के लिए वीडियो परिवर्तित नहीं कर सकते हैं, यह किसी भी डिवाइस पर खेलने के लिए किसी भी वीडियो परिवर्तित करने में मदद (जैसे iPhone X/8/8 प्लस, एंड्रॉयड मोबाइल फोन और गोलियाँ, आदि) और iMovie जैसे विभिन्न कार्यक्रमों पर संपादन, अंतिम कट प्रो, iDVD, इत्यादि ।
- इसके अलावा, यह iPad संगत प्रारूप में बदलने से पहले अपने वीडियो संपादित करने में मदद करने के लिए एक वीडियो संपादक के रूप में काम करता है.
- यूट्यूब, Vimeo, VEVO, Hulu, फेसबुक और अन्य १,००० साइटों से ऑनलाइन वीडियो डाउनलोड करें ।
- डीवीडी के लिए अपने iPad वीडियो जला जब भी आप चाहते हैं ।
- macOS १०.१३ उच्च सिएरा, १०.१२ सिएरा, १०.११ एल Capitan, १०.१० Yosemite, १०.९ Mavericks, १०.८ माउंटेन शेर, और १०.७ शेर के साथ पूरी तरह से संगत.
iPad करने के लिए वीडियो परिवर्तित और आयात करने के लिए सरल तरीका
चरण 1 । एप्लिकेशन में वीडियो जोड़ें
सीधे ड्रैग एंड ड्रॉप वीडियो Mac वीडियो कनवर्टर iPad करने के लिए । बैच रूपांतरण व्यावहारिक है, तो आप कई फ़ाइलों को एक साथ जोड़ सकते हैं । कई वीडियो क्लिप्स हैं, तो आप एक में सभी वीडियो गठबंधन करने के लिए "मर्ज" मोड पर स्विच कर सकते हैं ।

चरण 2. अपने आउटपुट स्वरूप सेट करें
स्वरूप ट्रे में "डिवाइस" अनुभाग में जाएं, तो आउटपुट स्वरूप के रूप में "iPad" का चयन करें । बेशक, वहाँ अन्य विकल्प हैं, जैसे MP4, MOV और इतने पर.

अपने वीडियो को अधिक रुचिकर बनाने के लिए, आप वीडियो प्रभाव बदलकर, ज़ूम सेट करके और वीडियो फ़्रेम आकार काट कर इन वीडियो को संपादित कर सकते हैं.
चरण 3. कनवर्ट करने के लिए तैयार
मारो "कंवर्ट" मैक पर रूपांतरण iPad करने के लिए वीडियो शुरू करने के लिए । वैसे, यदि आप "वरीयता" मेनू पर "रूपांतरण के बाद itunes पुस्तकालय के लिए फ़ाइलों को जोड़ने" चुनते हैं, तो आप अपने iPad Pro/एयर/मिनी में जोड़ने के लिए itunes पुस्तकालय पर सूचीबद्ध वीडियो मिल जाएगा ।
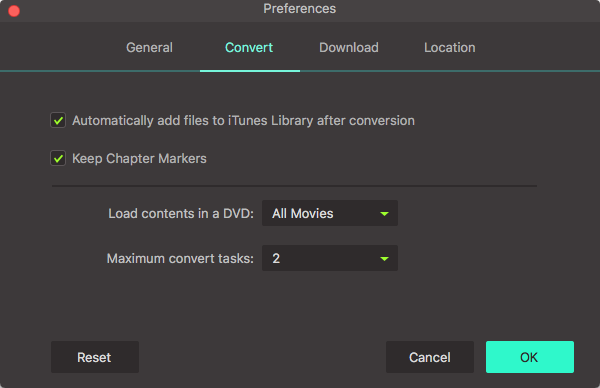
भाग 2. स्लाइड पर iPad समर्थित वीडियो जोड़ें
जहां तक हम जानते हैं, एक ही रास्ता आप iPad पर मुख्य वक्ता के लिए वीडियो जोड़ सकते है तस्वीरें app से है । यदि आप वीडियो iPad पर वीडियो अनुप्रयोग के लिए सिंक्रनाइज़, आप videot प्रमुख वक्ता के रूप में वहां से नहीं जोड़ सकते हैं । तो यहां है कैसे मुख्य रूप से तस्वीरें app करने के लिए संगत वीडियो सिंक करने के लिए ताकि आप मुख्य स्लाइड में वीडियो जोड़ सकते हैं ।
- मैक पर एक फ़ोल्डर बनाएं और तस्वीरें और वीडियो आप इस फ़ोल्डर में मुख्य वक्ता के रूप में उपयोग करना चाहते है डाल;
- iTunes खोलें, अपने iPad चुनें, और शीर्ष पर फ़ोटो टैब चुनें;
- चुनें "चित्रों से सिंक तस्वीरें" (iPhoto के बजाय);
- "चयनित फ़ोल्डर" और "वीडियो शामिल करें" जांचें;
- अपने वीडियो के साथ फ़ोल्डर की जांच करें जिसे आप मुख्य वक्ता के रूप में जोड़ना चाहते हैं;
- iPad करने के लिए सिंक्रनाइज़ करना प्रारंभ करें ।
एक बार जब आप iTunes के साथ अपने iPad करने के लिए परिवर्तित वीडियो सिंक किया है, एक मुख्य स्लाइड में एक वीडियो जोड़ने के लिए निंनलिखित करें ।
- iPad प्रदर्शन के ऊपर दाईं ओर मीडिया के आइकन पर टैप करें.
- फ़ोटो एल्बम पृष्ठ खुलने पर मीडिया दबाएं ।
- अपने वीडियो वाले एल्बम पर क्लिक करें.
- इच्छित वीडियो थंबनेल टैप करें.
- प्रेस "का प्रयोग करें" । प्ले आइकन टैप करें, फिर वीडियो और ऑडियो स्वचालित रूप से चलेंगे ।