તમારી મનપસંદ વિડિઓઝ કન્વર્ટ કરવાની ક્ષમતા કર્યા સાથે, તમે પણ Mac / Windows માટે kigo વિડિઓ કન્વર્ટર વાપરવા સૌથી વધુ લોકપ્રિય કેટલીક વેબસાઇટો પરથી વિડિઓઝ ડાઉનલોડ કરી શકો છો. તાજેતરમાં, મેક / Windows માટે kigo વિડિઓ પરિવર્તક માટે ડીવીડી નિર્માતા વિકલ્પ ઉમેર્યા છે. આ તમને એક ડીવીડી પર તમારી રૂપાંતરિત વિડિઓ બર્ન કરવાની ક્ષમતા આપે છે. ફોર્મેટ્સ કે તે આધાર આપે છે એમપીઇજી, MOV, એમપી 4, AVI, અને ઘણા વધુ સમાવેશ થાય છે. વિડિઓ ડાઉનલોડ કરવા આવે છે ત્યારે, તમે YouTube, ફેસબુક, અને Google વિડિઓ જેવી સાઇટ્સ મુલાકાત લો વિવિધ લાખો વિડિઓઝ ડાઉનલોડ કરી શકો છો. કાર્યક્રમ લોકપ્રિય વિડિઓ બંધારણો તમામ આધાર કરશે.
- ભાગ 1. પગલાંઓ Mac / Windows માટે kigo વિડિઓ પરિવર્તક પર વિડિઓઝ કન્વર્ટ કરવા માટે
- ભાગ 2. બેસ્ટ kigo વિડિઓ પરિવર્તક વૈકલ્પિક - iSkysoft iMedia પરિવર્તક ડિલક્સ
ભાગ 1. પગલાંઓ પર વિડિઓઝ કન્વર્ટ કરવા માટે kigo વિડિઓ પરિવર્તક
પગલું 1: ફાઇલોને ઉમેરો. એકવાર તમે સોફ્ટવેર સ્થાપિત અને કાર્યક્રમ ખુલ્લા હોય, તો તમે તળિયે બે બટનો માટે "ફાઇલ (ઓ) ઉમેરો" અથવા "ઉમેરો ડીવીડી" ત્યાં છે કે જોશે. તમે પણ ફક્ત એક ફોલ્ડર અથવા અન્ય કોઇ સ્થળેથી મીડિયા ગ્રેબ અને સ્ક્રીન પર ખેંચો કરવાની ક્ષમતા છે.
પગલું 2: સુયોજિત વિડિઓ પ્રોફાઇલ. સ્ક્રીનની જમણી બાજુ પર, ત્યાં એક "પ્રોફાઇલ" વિભાગ છે. આ ફોર્મેટમાં તમે તમારી ફાઈલ (ઓ) રૂપાંતરિત કરવા માંગો છો છે. તમે એક સમયે એક કરતાં વધુ ફાઇલ કન્વર્ટ કરી રહ્યા હોય, તો દરેક ફાઇલ ફોર્મેટ છે કે તમે પસંદ કરવા માટે રૂપાંતરિત કરશે. એન્કોડિંગ અને વિવિધ વિડિઓ અને ઑડિઓ બંધારણો ડીકોડિંગ જેમ Zune, Archos, પીએસપી, આઇફોન, આઇપોડ, એપલ ટીવી, વગેરે જેવા સોફ્ટવેર દ્વારા સમર્થિત હોય છે
પગલું 3: આઉટપુટ સુયોજિત કરો. તમારું આગલું પગલું એકવાર તે રૂપાંતરિત કરવામાં આવે છે, તમારી ફાઇલ માટે ગંતવ્ય સેટ કરવામાં આવે છે. ડ્રોપ યાદી ખોલવા માટે, "આઉટપુટ સ્થળ ફોલ્ડર" પસંદ "... પસંદ કરો" પછી પસંદ કરો, પછી, તમે ફોલ્ડર પસંદ કરી શકો છો. મૂળભૂત રીતે, રૂપાંતરિત ફાઇલો / વપરાશકર્તાઓ / ચલચિત્રો / kigo વિડીયો પરિવર્તક અલ્ટીમેટ જશે. આ સ્થાન મેનૂ પર પસંદ "ફાઇન્ડર માં જણાવો" દ્વારા ખોલી શકાય છે.
પગલું 4: કન્વર્ટ કરો. તમે તમારા ફાઇલો અને ફોર્મેટ અને આઉટપુટ માટે સેટિંગ્સ કર્યા પછી, તમે "હવે રૂપાંતર કરો" બટન નીચે સ્ક્રીન, જમણા ખૂણે છે કે ક્લિક કરો. આ કાર્ય બાકી રૂપાંતર હેઠળ યાદી મૂળ યાદીમાંથી તમારી બધી ફાઇલો ખસે છે. તે જ સમયે, રૂપાંતર, પ્રથમ ફાઈલ સાથે શરૂ થાય છે જ્યારે બાકીના ફાઇલો કતારમાં છે. એકવાર એક ફાઇલ રૂપાંતરિત કરવામાં આવી છે, તે કાર્ય બાકી રૂપાંતર યાદીમાંથી દૂર કરવામાં આવશે. તમે કાર્ય હિસ્ટરી-રૂપાંતરિત સૂચિમાં બધા પૂર્ણ ફાઇલો જોઈ શકો છો.
નોંધ: પ્રથમ વખત માટે કન્વર્ટર મદદથી, તે માટે જરૂરી છે કે કમ્પ્યુટર પર એપ્લિકેશન કેશ ફોન્ટ માહિતી.
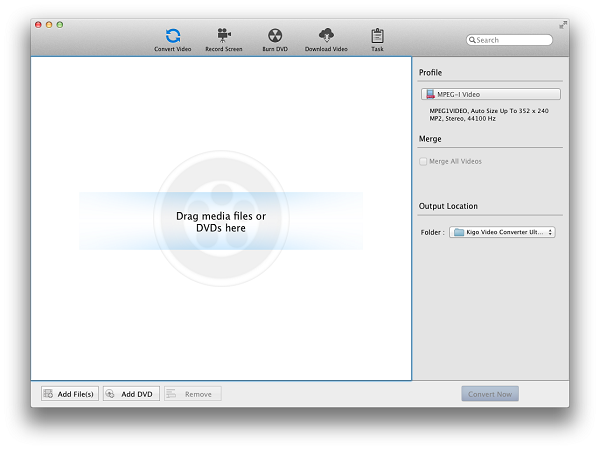
ભાગ 2. બેસ્ટ kigo વિડિઓ પરિવર્તક વૈકલ્પિક - iSkysoft iMedia પરિવર્તક ડિલક્સ
ઘણા બજારમાં ઉપલબ્ધ converters સાથે, તે જાણવા માટે કે જે સંસ્કરણ શ્રેષ્ઠ છે શ્રેષ્ઠ છે. iSkysoft iMedia પરિવર્તક ડિલક્સ એક મહાન પસંદગી, મેક / Windows માટે kigo વિડિઓ પરિવર્તક સાથે બની રહ્યું છે.
iMedia પરિવર્તક ડિલક્સ - વિડિઓ પરિવર્તક
Kigo વિડિઓ પરિવર્તક માટે શ્રેષ્ઠ વિકલ્પ મેળવો:
- તમે એક કરતાં વધુ 150 વિવિધ બંધારણો પર વિડિઓઝ કન્વર્ટ કરી શકો છો. અને, ફોર્મેટ્સ અમર્યાદિતને લીધે છે કારણ કે નવા ફોર્મેટમાં ઉમેરવામાં આવે છે કારણ કે તેઓ શોધી કાઢવામાં આવે છે.
- ફોર્મેટના વ્યાપક યાદી તમારી વિડિઓની ગુણવત્તા દૂર ન લઈ નથી, જ્યારે તે ફેરવવામાં આવે છે. આનો અર્થ એ થાય છે કે જે તમારા એચડી ગુણવત્તા વિડિઓઝ કોઈપણ ફોર્મેટમાં રહેશે.
- તેની ગુણવત્તામાં સાથે, iSkysoft iMedia પરિવર્તક ડિલક્સ ઝડપી પરિણામો આપશે. તે ઝડપી converters એક, Intel અને NVIDIA જીપીયુ હાર્ડવેર પ્રવેગક રેકોર્ડ સમય માં પરિણામો પૂરી પાડે છે કે જે માટે આભાર મા ક્રમે છે.
- તે એક ડીવીડી ટૂલકીટ કરે છે કન્વર્ટ, બર્ન અને ડીવીડી ફાઈલોની નકલ છે.
- બિલ્ટ-ઇન વિડિઓ સંપાદન સાધનો સાથે અન્ય ફોર્મેટ્સ રૂપાંતરિત પહેલાં વિડિઓ સંપાદિત કરો ફાઇલો.
- iSkysoft iMedia પરિવર્તક ડિલક્સ તમે YouTube, Vimeo, અને Facebook જેવી 1,000 સાઇટ્સ પરથી ડાઉનલોડ કરવા માટે તેમજ પરવાનગી આપે છે.
અહીં કેવી રીતે kigo વિડિઓ પરિવર્તક વૈકલ્પિક સાથે વિડિઓઝ કન્વર્ટ કરવા પર પગલાંઓ છે
પગલું 1: લોડ વિડિઓ ફાઇલો
સોફ્ટવેર ઇન્સ્ટોલ કરેલું છે અને ચાલી સાથે, તે ફાઈલો કે જે તમે કન્વર્ટ કરવા માંગો છો ઉમેરવા માટે સમય છે. Kigo વિડિઓ પરિવર્તક જેમ, તમે સરળતાથી તમારી ફાઈલ ગ્રેબ અને તે સ્ક્રીન પર ખેંચી શકો છો. તમે કન્વર્ટ કરવા બહુવિધ ફાઇલો હોય તો, આ કાર્યક્રમ તમે સ્ક્રીન પર એક સમગ્ર ફોલ્ડર ખેંચો પરવાનગી આપે છે. તે તમારા માટે યાદી પર ફોલ્ડરમાંથી ફાઇલો ઉમેરશે. આ ફાઇલો ઍક્સેસ વ્યક્તિગત સમય બચાવે છે.

પગલું 2: પસંદ કરો વિડિઓ ફોર્મેટ
હવે તમે પસંદ કરી શકો છો કે જે બંધારણમાં તમારી ફાઇલોને કે તમે રૂપાંતરિત કરવાની યોજના માટે શ્રેષ્ઠ છે. બંધારણમાં ટ્રે પર જાઓ જે તમારા વિડિઓ ના ઑડિઓ કાઢવામાં વિકલ્પ સમાવેશ થાય છે ફોર્મેટ વિકલ્પો યાદી મેળવો. આ વિકલ્પ તમારા જેવા એમપી 3, એએસી, અને WAV, સૌથી વધુ લોકપ્રિય ઑડિઓ ફાઇલો કેટલાક કાઢવા માટે પરવાનગી આપે છે. તમે તમારા ફોર્મેટ ધરાવે છે પછી, તમે બંધારણ ના સેટિંગ્સ બદલવા માટે ગિયર બટન પસંદ કરો.

પગલું 3: કન્વર્ટ
તમે હવે રૂપાંતર શરૂ કરવા પર ખસેડી શકો છો. તમે તમારા રૂપાંતરિત ફાઈલ માટે આઉટપુટ ફોલ્ડર બદલવા માટે વિકલ્પ પસંદ કરી શકો છો. તમે પણ ફોલ્ડર ખોલ્યું છે એકવાર રૂપાંતર કરવામાં આવે છે પસંદ કરી શકો છો. હવે, પ્રક્રિયા શરૂ કરવા માટે "રૂપાંતર કરો" બટન પસંદ કરો. ફાઇલ રૂપાંતરિત થઈ રહી આગલી વિડિઓ કે રૂપાંતર કરવામાં આવી છે જથ્થો છે. આ તમને બાકીના સમય અંદાજ રકમ ટ્રેક રાખવા માટે પરવાનગી આપે છે. ત્યાં પણ એક ચેતવણી સંદેશ કે તમે માહિતગાર, જ્યારે રૂપાંતર પૂર્ણ છે.





