HandBrake? શું છે
HandBrake વિડિઓ / ઓડિયો ફાઇલો માટે એક શક્તિશાળી ઓપન સોર્સ કન્વર્ટર છે. તે મુખ્યત્વે જેઓ મેક હોય થાય છે. AVI, એમપી 4, MKV: આ કાર્યક્રમ આ સમાવેશ થાય છે પણ iMac અને MacBook દ્વારા સમર્થિત હોય છે લગભગ બધા લોકપ્રિય બંધારણો માંથી ઓડિયો અને વિડિયો ફાઇલો આપે છે.
- ભાગ 1. હું કેવી રીતે Mac પર HandBrake વિડિઓઝ કન્વર્ટ કરી શકો છો
- ભાગ 2. બેસ્ટ HandBrake વૈકલ્પિક Mac પર વિડિઓઝ કન્વર્ટ કરવા માટે
ભાગ 1. હું કેવી રીતે MacOS 10.11 પર HandBrake વિડિઓઝ કન્વર્ટ કરી શકો છો
HandBrake વપરાશકર્તાઓ Mac OS X પર તેમની વિડિઓઝ, ડીવીડી અને બ્લુ-રે ડિસ્ક કન્વર્ટ કરવા કે જેથી આ પ્રકારના iPhone, iPad અને આઇપોડ તરીકે ઉપકરણો પર જોવા માટે ઉપલબ્ધ બની પરવાનગી આપે છે. અહીં તમે કેવી રીતે તમે HandBrake ઉપયોગ કરી શકો છો MacOS અલ Capitan પર વિડિઓઝ કન્વર્ટ કરવા માટે એક પગલું દ્વારા પગલું માર્ગદર્શિકા જોઈ શકો છો:
પગલું 1. સ્રોત લોડ વિડિઓ - ડાઉનલોડ કરો અને તમારા Mac OS પર HandBrake સ્થાપિત કરે છે. ઓપન HandBrake અને તેને ભાર સ્રોત વિડિઓ. આ કરવા માટે, તમે "સ્રોત" બટન, HandBrake મુખ્ય ઈન્ટરફેસ પર શોધી શકાય છે ક્લિક કરી શકો છો.
પગલું 2. આઉટપુટ ફોર્મેટ અને ફોલ્ડર પસંદ કરો - ઈન્ટરફેસમાં "લક્ષ્યસ્થાન" વિભાગમાં, તમે "બ્રાઉઝ" બટન પર ક્લિક કરો તમારા વિડિઓ માટે આઉટપુટ ફોલ્ડર પસંદ કરવાની જરૂર છે. "આઉટપુટ" સેટિંગ્સ મેનુ ઍક્સેસ કરીને તમારા વિડિઓ માટે આઉટપુટ ફોર્મેટ પસંદ કરો. એમપી 4, AVI, MKV અથવા OGM: અહીં, તમે આ ફોર્મેટમાંથી કોઈપણ પસંદ કરવા માટે સક્ષમ હશે.
પગલું 3. ઑડિઓ અને વિડિઓ સેટિંગ્સ - તમે તમારા વિડિઓઝ કારણ કે તમે વિડિઓ ફિલ્ટર, ઓડિયો સબટાઈટલ, પ્રકરણો અથવા અન્ય ઓપ્શન્સ પસંદ કરીને ઈચ્છા કરી શકો છો. તે કદ અને તમારા વિડિઓની ગુણવત્તાને પ્રભાવિત કારણ કે બિટરેટ સંતુલિત ભૂલશો નહીં. ઉચ્ચ બિટરેટ છે, ઊંચા વિડિઓ કદ અને ગુણવત્તા હશે.
પગલું 4. પ્રારંભ રૂપાંતર - પછી તમે બધા વિકલ્પો તમે ઇચ્છો પસંદ સમાપ્ત છે, "પ્રારંભ કરો" બટન, જે તમે ઈન્ટરફેસ ડાબી ટોચ પર મળશે પર ક્લિક કરો. ત્યાં થોડા પરિબળો એન્કોડિંગ સમય પ્રક્રિયા પૂર્ણ કરવા માટે જરૂરી છે, જેમ કે પ્રભાવ પાડે છે: - તમારા વિડિઓ ફાઇલ સમય લંબાઈ, તમારા કમ્પ્યુટરની ઝડપ અને કોડેક તમે પસંદ વગેરે
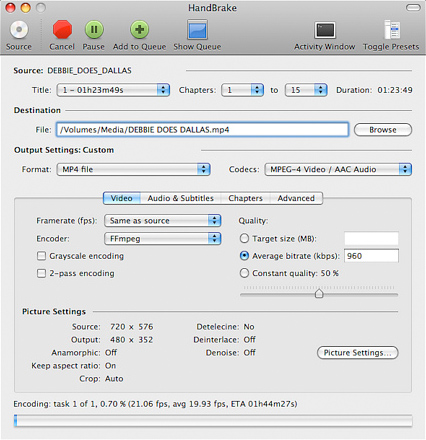
ભાગ 2. બેસ્ટ HandBrake વૈકલ્પિક Mac પર વિડિઓઝ કન્વર્ટ કરવા માટે
Mac માટે iSkysoft iMedia પરિવર્તક ડિલક્સ શ્રેષ્ઠ વિકલ્પો MacOS 10.11 અલ Capitan પર વિડિઓઝ કન્વર્ટ કરવા માટે ઉપયોગ કરવા માટે છે. તે કન્વર્ટર તમે, વિડિઓઝ કન્વર્ટ ફાડી અને તમારા Mac OS પર ડીવીડી બર્ન કરવા પરવાનગી આપે છે. લગભગ તમામ લોકપ્રિય વિડિઓ / ઓડિયો ફાઇલો સમર્થિત છે. વપરાશકર્તા ઇન્ટરફેસમાં-ફ્રેંડલી સમગ્ર પ્રક્રિયા મારફતે તમને મદદ કરે છે. તે એક ઉચ્ચ રૂપાંતર ઝડપ સાથે તમને પૂરી પાડે છે. તમે રૂપાંતર પછી તમારી ફાઇલોને મૂળ ગુણવત્તા રાખી શકો છો. અહીં મેક માટે iSkysoft iMedia પરિવર્તક ડિલક્સ મદદથી MacOS અલ Capitan પર વિડિઓઝ કન્વર્ટ કરવા માટે એક પગલું દ્વારા પગલું માર્ગદર્શિકા છે:
iMedia પરિવર્તક ડિલક્સ - વિડિઓ પરિવર્તક
બેસ્ટ વિડીયો પરિવર્તક મેળવો:
- કોઈ વિડિઓ ગુણવત્તા MOV કન્વર્ઝન એમપી 4 દરમિયાન ગુમ થઈ જશે.
- MOV રૂપાંતર બજારમાં અન્ય converters કરતાં ખૂબ ઝડપથી કરવા માટે અરજી પ્રક્રિયા એમપી 4.
- તમે સીધા iPhone, iPad અને આઇપોડ ટચ માટે એમપી 4 વિડિઓઝ કન્વર્ટ કરી શકો છો.
- ઓફર ફેરફાર કાર્યો, કાપવા MOV કન્વર્ઝન એમપી 4 શરૂઆત પહેલા વિડિઓ ફાઇલો અસરો ઉમેરવા માટે.
- જો તમે ઇચ્છો તો ડીવીડી એમપી 4 અથવા MOV વીડિયો બર્ન.
- MacOS 10.12 સિએરા, 10.11 અલ Capitan, 10.10 યોસેમિટી, 10.9 મેવેરિક્સ, 10.8 માઉન્ટેન સિંહ અને 10.7 સિંહ સાથે સુસંગત.
પગલું દ્વારા-પગલું કેવી રીતે iSkysoft સાથે મેક અલ Capitan પર વિડિઓઝ કન્વર્ટ કરવા માટે માર્ગદર્શન
પગલું 1. વિડિયોઝ આયાત કરો
ડાઉનલોડ કરો અને તમારા Mac પર સોફ્ટવેર સ્થાપિત. કાર્યક્રમ ચલાવો અને તમે કન્વર્ટ કરવા માગતા વિડિઓ ફાઇલો આયાત કરો. તમે સીધા ખેંચી શકો છો અને કાર્યક્રમ તમારી ફાઇલ છોડો, અથવા "ફાઇલ"> "લોડ મીડિયા ફાઇલો" પર જાઓ.

પગલું 2. સેટ આઉટપુટ ફોર્મેટ
તમે નીચેની બંધારણમાં ટ્રે માંથી આઉટપુટ ફોર્મેટ વિવિધ જોઈ શકો છો. તમારા Mac પર રમી શકાય છે કે એક પસંદ કરો. શું તમે ખરેખર એક પસંદ કરવા માટે જે ન હોય, તો અમે તમને આઉટપુટ ફોર્મેટ તરીકે "MOV" પસંદ કરવા ભલામણ કરીએ છીએ.

પગલું 3. કન્વર્ટ
"રૂપાંતર" બટન પર ક્લિક રૂપાંતર કરવાની પ્રક્રિયા શરૂ કરી છે. પ્રક્રિયા લાંબા નથી લેશે, પરંતુ જો તમે છોડી જરૂર છે, ફક્ત તમારા Mac શટ રૂપાંતર સમાપ્ત થાય પછી પસંદ કરો.





