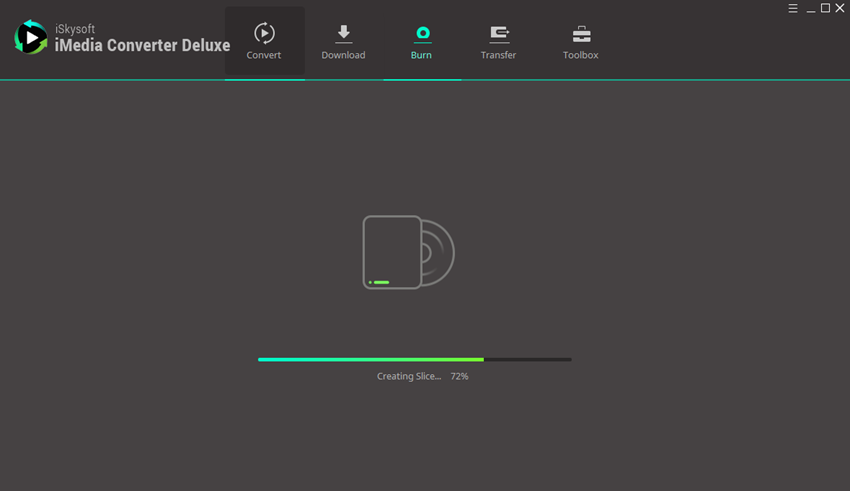એક Netflix ડીવીડી પ્રાપ્ત DVD? માટે Netflix ફિલ્મો બર્ન કરવા માંગો છો અને તમારા પોતાના ડીવીડી ચલચિત્રો ઉમેરવા માટે collection? ઘટના કે તમે ડીવીડી Netflix નકલ કરો, અથવા ફાડી Netflix ડીવીડી પહેલાં ડીવીડી ભાડા કારણે છે સોફ્ટવેર પાસે નથી માંગો છો. તમે ડીવીડી બર્નર સોફ્ટવેર હોય છે, પરંતુ જ્યારે તમે તમારા પોતાના ડિસ્ક માટે તમારા ડીવીડી બર્ન પ્રક્રિયા નિષ્ફળ જાય છે. તમે તમારા ફોન પર Netflix ફિલ્મો સ્થાનાંતરિત કરવા માગતા હતા, પરંતુ તમે સીએસએસ એનક્રિપ્શન દૂર કરો અને ફાડી ડીવીડી સફળતાપૂર્વક કેવી રીતે ખબર નથી. શું તમે આ લેખ તમને બતાવશે do? જઇ રહ્યા છીએ.
- ભાગ 1. સૌથી વધુ અસરકારક સાધન Mac પર ડીવીડી Netflix બર્ન સુધી (MacOS સીએરા)
- ભાગ 2. કેવી રીતે ડીવીડી રેકોર્ડ Netflix ચલચિત્રો અથવા Windows PC પર ડીવીડી Netflix કૉપિ કરવા
સૌથી વધુ અસરકારક સાધન Mac પર ડીવીડી Netflix બર્ન સુધી (MacOS સીએરા)
Mac માટે iSkysoft iMedia પરિવર્તક ડિલક્સ તમે સરળતાથી YouTube, ફેસબુક, Metacafe, વગેરે જેવા 100 થી વધારે સ્ટ્રીમિંગ વિડિઓ સાઇટ્સ બર્ન ડીવીડી મોડ તમને વિડિઓ અને ઑડિઓ ફાઇલો માંથી DVD ફિલ્મો બનાવવા માટે પરવાનગી આપે છે વિડિઓઝ ડાઉનલોડ કરવા માટે સક્રિય કરે છે. તમે આ શક્તિશાળી સાધન સાથે સરળતાથી DVD ડિસ્ક માટે Netflix ફિલ્મો બર્ન કરી શકો છો. iMedia પરિવર્તક ડિલક્સ તે શક્ય છે કે જેથી તમે તેમને તમારા ટીવી પર રમી શકે ડીવીડી કોઈપણ ડાઉનલોડ વિડિઓ બર્ન બનાવે છે. તમે પણ ડીવીડી બર્ન કરવા માટે મેનૂ નમૂનાઓ ઘણાં માંથી પસંદ કરી શકો છો. પ્રક્રિયા ખૂબ સરળ છે કે નવા નિશાળીયા મુશ્કેલી વિના તે કરી શકે છે.
વિગતવાર માર્ગદર્શન Mac પર ડીવીડી Netflix બર્ન કરવા
પગલું 1. આયાત ડીવીડી ફાઇલો
, ડીવીડી ડ્રાઈવ કરવા માટે તમારા DVD ડિસ્ક શામેલ કાર્યક્રમ લોન્ચ કરો અને "બળવું" ટેબ પર સ્વિચ કરો. ડીવીડી ચિહ્ન ડેસ્કટોપ, ડ્રેગ પર દેખાય છે અને કાર્યક્રમ ઇન્ટરફેસ પર તે છોડો છે. હવે કાર્યક્રમને અગાઉ ડાઉનલોડ Netflix ડીવીડી ચલચિત્રો આયાત કરો. તમે આયાત પ્રાથમિક વિંડો માં સૂચિબદ્ધ ફાઇલો જોશો.
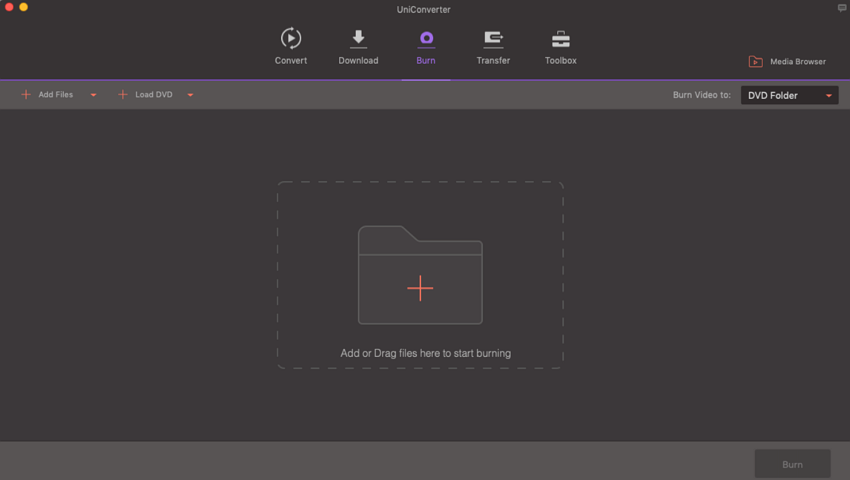
પગલું 2. ડીવીડી મેનુ પસંદ કરો
તમે સાથે અથવા મેનુ વગર એક નવો Netflix ડીવીડી નકલ બર્ન કરી શકો છો. એક ડીવીડી મેનુ પસંદ કરવા માટે, માત્ર ડાબી બાજુએ મેનુ થંબનેલ પર ક્લિક કરો અને પસંદ કરો, જેના પરિણામે સંવાદ માંથી "ડીવીડી" મેનુ.
પગલું 3. ડીવીડી બર્ન
છેલ્લા વસ્તુ તળિયે ક્લિક કરો "બળવું" બટન રૂપાંતર શરૂ કરવા માટે છે. કાર્યક્રમ ઝડપી ઝડપે ડીવીડી માટે તમારા Netflix ફિલ્મ બર્ન કરશે.
ભાગ 2. કેવી રીતે ડીવીડી રેકોર્ડ Netflix ચલચિત્રો અથવા Windows PC પર ડીવીડી Netflix કૉપિ કરવા
તમે સરળતાથી સાથે 100 પર સ્ટ્રીમીંગ વિડીઓ થી વિડિઓઝ ડાઉનલોડ કરી શકો iSkysoft iMedia પરિવર્તક ડિલક્સ . જોકે, કેટલીક સાઇટ્સ જેમ Hulu અને Netflix તરીકે, સપોર્ટેડ નથી. કશો વાંધો નહીં, તમે હજુ પણ Netflix ફિલ્મ મેળવે છે અને DVD ડિસ્ક માટે બળવું "રેકોર્ડ" સુવિધાનો ઉપયોગ કરી શકો છો. સમય એક ટૂંકા ગાળા અંદર, તમે અન્ય કોઇ કોડેક અથવા તૃતીય-સમય ખેલાડીઓ વગર તમારી બધી વિડિઓઝ આનંદ કરી શકો છો. આ ખરેખર એક સમય બચતકારની છે. ઉપરાંત, આ સમગ્ર પ્રક્રિયા અત્યંત સરળ છે. પ્રારંભિક તે ઝડપથી ઉપયોગ કરવા જેથી તે વિશે ચિંતા કરવા જેવું કશું છે જાણી શકો છો.
સરળ પગલાંઓ વિન્ડોઝ પીસી iSkysoft સાથે ડીવીડી Netflix કૉપિ કરવા
પગલું 1. આયાત ફાઇલો
, ડીવીડી ડ્રાઈવ કરવા માટે તમારા Netflix DVD ડિસ્ક શામેલ કાર્યક્રમ લોન્ચ કરો અને "બળવું" ટેબ પર સ્વિચ કરો. ડીવીડી ચિહ્ન ડેસ્કટોપ, ડ્રેગ પર દેખાય છે અને કાર્યક્રમ ઇન્ટરફેસ પર તે છોડો Netflix ડીવીડી ચલચિત્રો આયાત કરવા છે. તમે આયાત નીચે બતાવ્યા પ્રમાણે પ્રાથમિક વિંડો માં સૂચિબદ્ધ ફાઇલો જોશો. નોંધ કરો કે જો તમે માત્ર વિડિઓ ફાઇલને Netflix ડીવીડી નકલ કરવા માંગો છો, તે "રૂપાંતર કરો" ટેબ પર કામ કરે છે.
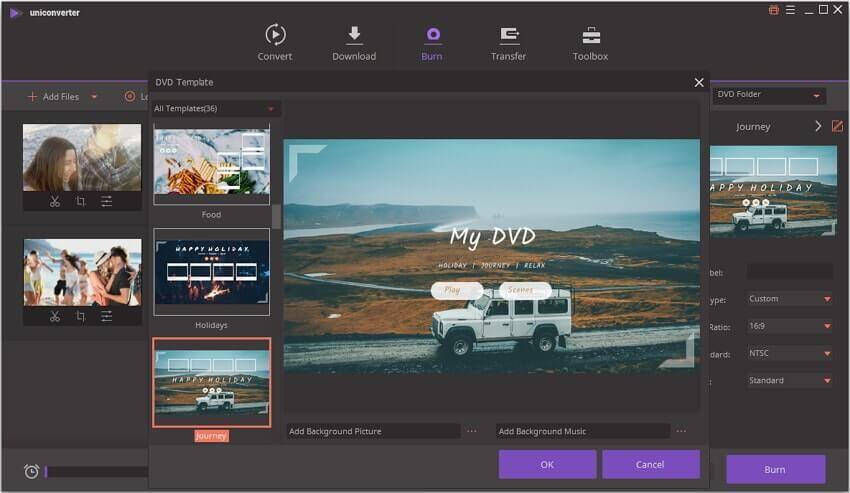
પગલું 2. ડીવીડી મેનુ પસંદ કરો
તમે સાથે અથવા મેનુ વગર એક નવો Netflix ડીવીડી નકલ બર્ન કરી શકો છો. એક ડીવીડી મેનુ પસંદ કરવા માટે, માત્ર ડાબી બાજુએ મેનુ થંબનેલ પર ક્લિક કરો અને પરિણામી સંવાદથી ડીવીડી મેનૂ પસંદ કરો. તમે પણ ડીવીડી લેબલ, સાપેક્ષ ગુણોત્તર, ગુણવત્તા, ટીવી પ્રમાણભૂત, વગેરે ફેરફાર કરી શકો છો
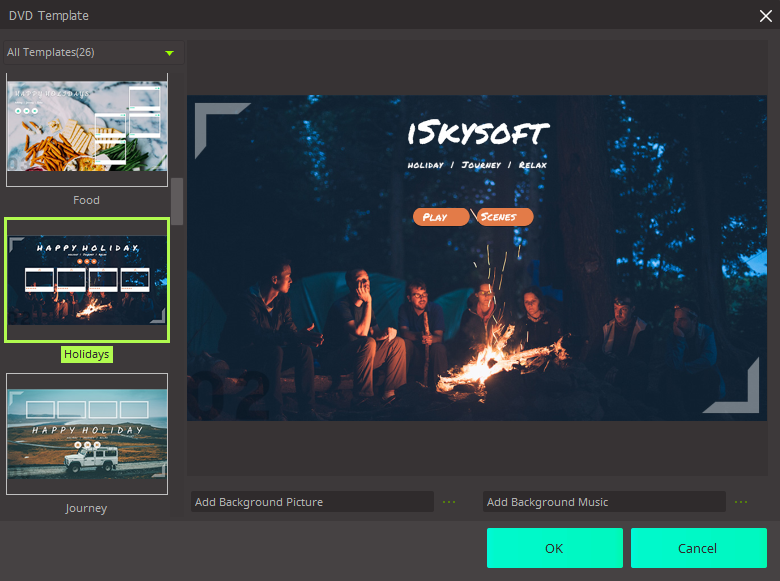
પગલું 3. ડીવીડી Netflix બર્ન
છેલ્લા વસ્તુ તળિયે બર્ન બટન ક્લિક કરો રૂપાંતર શરૂ કરવા માટે છે. કાર્યક્રમ ઝડપી ઝડપે ડીવીડી માટે તમારા Netflix ફિલ્મ બર્ન કરશે. વાસ્તવિક રૂપાંતર પ્રક્રિયા તમારા Netflix ફિલ્મ કદ પર આધાર રાખે છે અને તે અનેક મિનિટ થોડા લેવા સમગ્ર રૂપાંતર પ્રક્રિયા સમાપ્ત કરવા માટે કરી શકે છે.
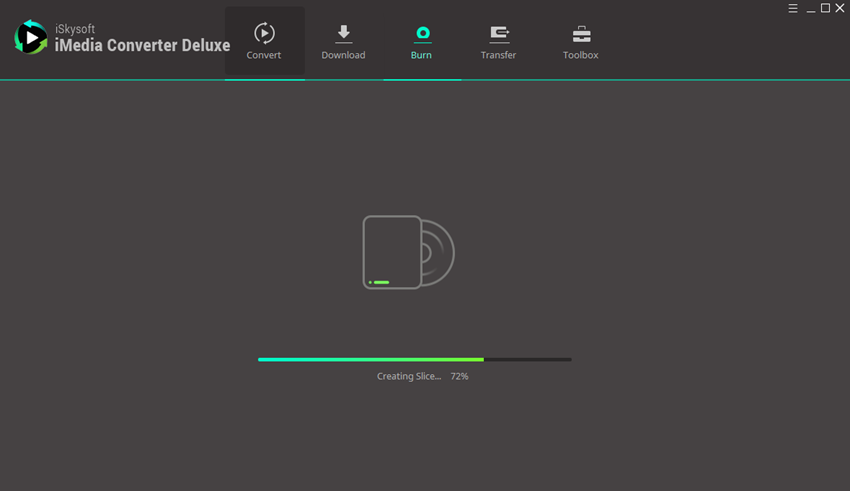
પગલું દ્વારા-પગલું માર્ગદર્શન iSkysoft સાથે ડીવીડી રેકોર્ડ માટે Netflix ચલચિત્રો
પગલું 1. પ્લે Netflix વીડિયો
તમારા Netflix એકાઉન્ટ લૉગિન, વિડિઓ પાનું ખોલો અને રમવાનું શરૂ કરો ક્લિક કરો. iMedia પરિવર્તક ડિલક્સ ચાલશે આપમેળે વિડિઓ વિન્ડો શોધે અને લાલ "વિક્રમી" બટન બતાવવામાં આવશે. રેકોર્ડિંગ Netflix વિડિઓ જણાવી માટે તેને ક્લિક કરો. તમને વિડિઓ લંબાઈ પર આધારિત મિનિટમાં રેકોર્ડિંગ બંધ પર સેટ કરી શકો છો.
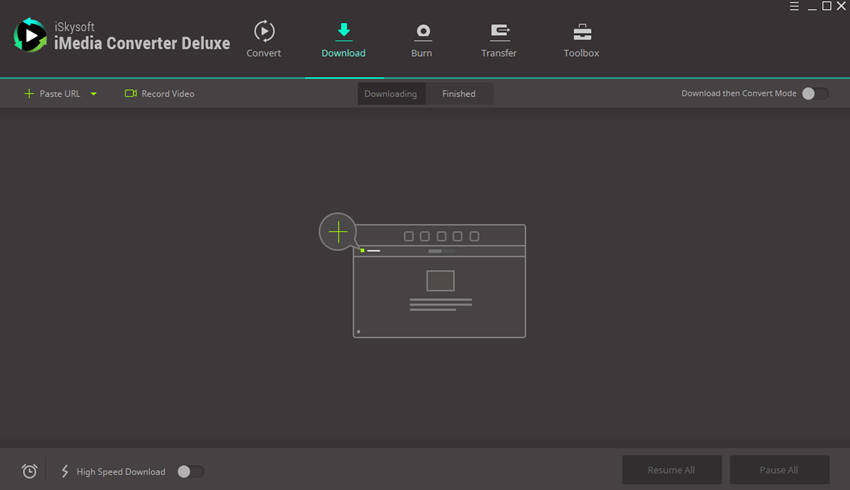
પગલું 2. રેકોર્ડ
એકલ મફત રેકોર્ડર સોફ્ટવેર ચલાવવા માટે "પ્રારંભ કરો"> "બધા કાર્યક્રમો"> "iSkysoft"> "iMedia પરિવર્તક ડિલક્સ"> "iSkysoft વિડીયો રેકોર્ડર" પર જાઓ. કાર્યક્રમ વિડિઓ પ્લેયર આપોઆપ શોધવા માટે માટે રાહ જુઓ. બટન "બહાર નીકળો" ને ક્લિક કરો કરશો નહીં. રેકોર્ડિંગ Netflix વિડિઓ શરૂ કરવા માટે "રેકોર્ડ કરો" બટન પર ક્લિક કરો. રેકોર્ડિંગ સાચવવા માટે "રોકો" પર ક્લિક કરો. પછી કાર્યક્રમ રેકોર્ડ Netflix ફિલ્મો ઉમેરો.
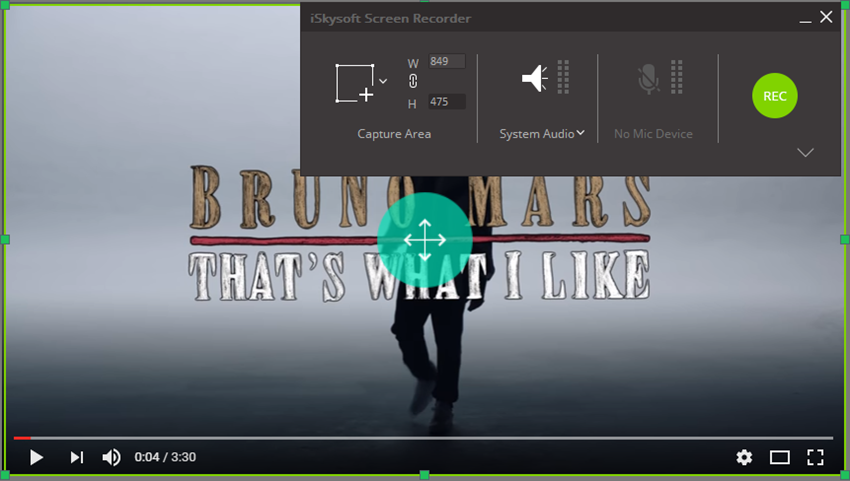
પગલું 3. ડીવીડી બર્ન
iMedia પરિવર્તક ડિલક્સ ચલાવો અને "બળવું" ટેબ પર સ્વિચ કરો. તમારા મનપસંદ ડીવીડી મેનુ પસંદ કરો અથવા પસંદ કરો "કોઈ મેનૂ" જો તમે એક માંગતા નથી. તમારા ડીવીડી એક નામ આપો અને "બળવું" બટન પર ક્લિક તમારા પસંદ કરેલા ડીવીડી મેનુ સાથે ડીવીડી બર્નિંગ Netflix શરૂ થશે.