વિડિયો સંકોચન એક વિડિઓ પર માહિતી જથ્થો ઘટાડવા માટે થાય છે. તે સામાન્ય રીતે ઘટી અને વિડિઓ redunt માહિતી દૂર દ્વારા કરવામાં આવે છે. લોકો વિડિયો સંકોચન જરૂર છે, કારણ કે વિડિયો ફાઇલો હાર્ડ ડ્રાઈવ સંગ્રહ જગ્યા ઘણો અપ લે છે, અને મોટી ફાઇલો ભારે અને પરિવહન માટે ખૂબ જ ભારે હોય છે. તમે જેથી ખાલી જગ્યા પ્રકાશિત કરવા માટે, વિડિઓ ફાઇલો સંકુચિત કરવા માંગો છો વિડિઓ સંકુચિત YouTube માટે અન્ય લોકો માટે તમારા ઉપકરણ અથવા ઇમેઇલ આપી દે છે.
ભાગ 1. સરળ વે સંકુચિત કરવા માટે મોટી વિડીયો ફાઈલો
iSkysoft iMedia પરિવર્તક ડિલક્સ, જે પોર્ટેબલ ઉપકરણો કારણ કે ઓપ્ટીમાઇઝ્ડ પ્રીસેટ્સનો બિલ્ટ-ઇન સાધન છે તેના પર રમવા માટે વિડિઓ ફાઇલો સંકુચિત કરવા માટે ખૂબ જ યોગ્ય છે.
બેસ્ટ વિડીયો કમ્પ્રેસર - iSkysoft iMedia પરિવર્તક ડિલક્સ
- 150 + + વિડિઓ અને ઑડિઓ બંધારણો, એમપી 4 સહિત MOV, MKV, MTS / M2TS, એમપી 3, એએસી, M4A, WMA, FLAC, વગેરે આધાર સંકોચન
- તમે કન્ટેનર, કોડેક, રિઝોલ્યુશન અને સરળતા સાથે બિટ રેટમાં સુયોજિત કરવા માટે ફ્લેક્સિબલ સંકોચન સેટિંગ્સ.
- ટ્રીમ, પાક, અસરો, વૉટરમાર્ક, પેટાશીર્ષકો, વગેરે જેવા સંપાદન સુવિધાઓ સાથે સંકોચન પહેલાં તમારી વિડિઓ વ્યક્તિગત
- ડાઉનલોડ કરો અથવા લગભગ કોઈ પણ ઑનલાઇન વિડિઓ સાઇટ્સ એટલે કે YouTube, Netflix Vevo, Vimeo, વગેરે ઑનલાઇન સ્ટ્રીમિંગ વિડિઓઝ રેકોર્ડ
- સૌથી વધુ લોકપ્રિય મોબાઇલ ઉપકરણો માટે પ્રીસેટ ફોર્મેટમાં કન્વર્ટ અને પછી એક ક્લિક USB કેબલ સાથે ઉપકરણો માટે ટ્રાન્સફર.
- ઘર વપરાશ માટે ખાલી ડીવીડી / સીડી માટે તમારા મનપસંદ વિડિઓઝ અથવા સંગીત ગાયન બર્ન કોઈપણ સમયે આનંદ.
પગલાંઓ માં iSkysoft વિડિઓઝ સંકુચિત કરવા માટે કેવી રીતે
પગલું 1. તમારા વિડિઓ ફાઇલો લોડ સંકુચિત કરવા
તમે સીધા ટોચ ડાબી પર ઍક્સેસ "ફાઇલો ઉમેરો" બટન દ્વારા વિડિઓઝ આયાત કરી શકો છો, અથવા ખેંચો અને વિડિઓ કોમ્પ્રેસ સોફ્ટવેર ફાઇલો છોડો. આ વિડિઓ કોમ્પ્રેસર પણ બાજુના ચિહ્ન ડ્રોપ ડાઉન પર ક્લિક કરો વધુ આયાત વિકલ્પો જોવા માટે, જેમ કે આઇફોન, સેમસંગ, વગેરે તરીકે મોબાઇલ ઉપકરણો માંથી વિડિઓ ફાઇલો આયાત કરવા સહાય કરે છે.

પગલું 2. Mac અથવા Windows પર વિડિઓ ફાઇલો સંકુચિત કરવા માટે પ્રારંભ
આયાત વિડિઓઝ સંકુચિત કરવા એકવાર, પસંદ કર્યું આઉટપુટ ફોર્મેટ જમણી બાજુ પર "સેટિંગ્સ" ચિહ્ન પર ક્લિક કરો. પછી તમને રિઝોલ્યુશન (મહત્વપૂર્ણ), ફ્રેમ દર અને / અથવા બીટ દર કિંમત ઘટે કરી શકો છો. પછી ક્લિક કરો "બનાવો" અને તે અંદાજિત શ્રેષ્ઠ વિડિઓ ફાઇલ કદ કે જે તમારી જરૂરિયાતોને મળે છે.

માર્ગ દ્વારા, તમે પણ વિડિઓ ફોર્મેટ બદલીને વિડિઓ સંકુચિત કરી શકો છો. ઉદાહરણ માટે, તમે તમારા એમપી 4 વિડિઓ માટે આઉટપુટ ફોર્મેટ તરીકે "એફએલવી" પસંદ કરી શકો છો.

પગલું 3. સંકુચિત વિડિઓ ફાઇલો સાચવો
તમારી vidoes સંકોચન પછી નાના કદ, વિડિઓ ફાઇલો નિકાસ પછી તમે સફળતાપૂર્વક સંકોચો કરશે તળિયે જમણે "રૂપાંતર બધા" વિડિઓ પ્રદર્શન ક્લિપ "રૂપાંતર" અથવા ક્લિક કરો.

વિડિઓઝ કોમ્પ્રેસ પર નોટ્સ:
વિડિઓ કોમ્પ્રેસર સાથે વિડિઓ ફાઇલો સંકુચિત કરવા માટે, ત્યાં 2 વિકલ્પો કે જે તમે તમારા વિડિઓ કદ ઘટાડવા માટે વ્યક્તિગત કરી શકો છો.
વિકલ્પ 1 : ફક્ત યોગ્ય આઉટપુટ ફોર્મેટ પસંદ આવા એમપી 4, એફએલવી, 3 જીપી, વગેરે તરીકે વિડિઓ કદ ઘટાડવા માટે છે કારણ કે તેઓ ઉચ્ચ સંકોચન દરને કારણે સામાન્ય અન્ય ફાઇલો કરતાં નાના હોય છે. તમે રૂપાંતર પહેલાં મુખ્ય વિન્ડો પર વિડિઓ કદ પૂર્વાવલોકન કરી શકો છો. પરંતુ તમારા પ્રાપ્તકર્તા પસંદગી આઉટપુટ ફોર્મેટ વિડિઓ રમી શકે છે તેની ખાતરી કરો.
વિકલ્પ 2: તમે કોડેક, ઠરાવ, ફ્રેમ દર અને બિટ રેટમાં તમારી ફાઈલ નાની બનાવવા સેટ કરી શકો છો. સેટિંગ્સ કદ પર આધાર રાખે છે અને વિડિઓ ગુણવત્તા તમે પણ સંકુચિત કરવા માંગો છો. કૃપા કરીને વિડિયો સંકોચન સેટિંગ્સ વિશે મૂળભૂત knowledgements દુર્બળ વાંચવાનું ચાલુ રાખો.
તમારા વિડિઓ ફાઇલો કોમ્પ્રેસ દર્દીને રહો, વિશાળ કદ અને ઉચ્ચ ગુણવત્તા વિડિઓ ફાઇલો મિનિટ અથવા તો કલાકો સંકુચિત થઈ લાગી શકે છે.
ભાગ 2. કોમ્પ્રેસ વિડિઓ ફાઇલો પર ટિપ્સ
સામાન્ય વિડિયો સંકોચન સેટિંગ્સ માટે સૂચનો
સામાન્ય સંકોચન: સામાન્ય સંકોચન ફાઇલનું કદ ઘટાડે છે અને વિડિઓ ગુણવત્તા શક્ય તેટલી રાખે છે. કેવી રીતે વિડિઓ ફાઇલો નાની બનાવવા પર વિવિધ માર્ગો છે, અને લોકપ્રિય રીતે એક અસરકારક વિડિઓ ટ્રાન્સકોડર સાથે ફરી એન્કોડિંગ અને ફાઈલ કોમ્પ્રેસર મદદથી સમાવેશ થાય છે.
Loseless કમ્પ્રેશન: loseless સંકોચન ધ્યેય મૂળ વિડિઓ તમામ ગુણવત્તા સમાવી છે. જો કે, આ છે કારણ કે તે ભાગ્યે જ એક વિડિઓ પર માહિતી જથ્થો ઘટાડો જેથી ઉપયોગી નથી. અને મોટા ભાગના લોકો આ વિડિઓ કદ ઘટાડવા ધ્યેય સાથે વિડિયો સંકોચન કરવા માંગો છો.
ત્યાં કોઈ સંકોચન સેટિંગ બધા વપરાશકર્તાઓ માટે યોગ્ય છે. જરૂરિયાત ઇચ્છિત આઉટપુટ પરિમાણો, કોમ્પ્યુટર કામગીરી, ચોક્કસ સંકોચન વસ્તુઓનો અને અન્ય ઘણા પાસાઓ થી અલગ પડે છે. કેટલાક સૂચનો મદદ કરી શકે છે કે તમે તમારા માટે શ્રેષ્ઠ વિડિયો સંકોચન સેટિંગ્સ બનાવવા માટે Here're.
- તમે અત્યંત ઊંચા સંકોચન દરને કારણે, MOV અથવા એમપી 4 ફોર્મેટ એચ .264 કારણ કે તમારી વિડિઓ સંકુચિત કરવા માટે આગ્રહણીય કરી રહ્યાં છો કારણ કે તેઓ સામાન્ય રીતે અન્ય ફાઇલો કરતાં નાના હોય છે.
- સંકુચિત ફાઈલ માપ તદ્દન સંકુચિત બીટ દર પર આધાર રાખે છે. સામાન્ય રીતે, નાના વિડિઓ તમે ઇચ્છો, નીચા બીટ દર. બિટ રેટમાં પણ છબી ગુણવત્તા નિયંત્રણ કરે છે. કૃપા કરીને ધ્યાનમાં કે છબી તદ્દન જો બીટ દર ખૂબ ઓછી છે નાશ કરવામાં આવશે.
- ઉપરાંત, કોડેક પણ સંકોચન પ્રભાવિત કરે છે. મોટા ભાગે તમે એચ .264 અહીં પસંદ કરી શકો છો.
- મોટા ભાગની પરિસ્થિતિઓમાં, 640 * 480 ના ગુણોત્તર પૂરતો છે. પરંતુ તે પણ તમારા જરૂરિયાત પર આધાર રાખે છે.
- ફ્રેમ દર, ફ્રેમ કદ, અથવા સ્ત્રોત છબી કોડેક બાબત વિડિયો સંકોચન પર ખૂબ નથી.
વિડિઓ ફોર્મેટ રેશિયો અને બીટ દર સંકુચિત વિડિઓ કદ પ્રભાવિત જાણવાનું, તે તમને શ્રેષ્ઠ વિડિયો સંકોચન સેટિંગ્સ પસંદ કરવા માટે ખૂબ સરળ હશે.
YouTube અને Vimeo માટે વિડિયો સંકોચન સેટિંગ્સ ભલામણ
| યૂટ્યૂબ માટે વિડિઓ સંકોચન સેટિંગ્સ | Vimeo વિડિઓ સંકોચન સેટિંગ્સ | |
|---|---|---|
|
કન્ટેઈનર
|
એમપી 4 | એમપી 4 |
|
કોડેક
|
એચ .264 | એચ .264 |
|
ફ્રેમ દર
|
મૂળ વિડિઓ તરીકે જ | 24, 25, અથવા 30 FPS |
|
બિટ દર
|
1000 Kbps (360p), 2500 Kbps (480p), 5000kbps (720p), 8000kbps (1080), 10Mbps (1440p), 35-35kbps (2160p) |
2,000 - 5,000 kbit / s (એસડી) / 5000 - 10,000 kbit / s (720p એચડી) / 10,000 - 20,000 kbit / s (1080 એચડી) |
|
ઠરાવો
|
426x240 (240p), 640x360 (360p), 854x480 (480p), 1280x720 (720p), 1920x1080 (1080), 2560x1440 (1440p), 3840x2160 (2160p) | 640 પિક્સેલ્સ પહોળી (SD) અથવા 1280 પિક્સેલ્સ વિશાળ (એચડી) |
નિઃશુલ્ક કોમ્પ્રેસ વિડિઓ માટે ટિપ્સ
એક સરળ અને મફત માર્ગ નાના કદ મોટા વીડિયો સંકુચિત કરવા માટે, શરત છે કે તમારી વિડિઓ .mov ફોર્મેટમાં છે અને તમારા Mac MacOS 10.7 અથવા ઉપર ચાલે છે.
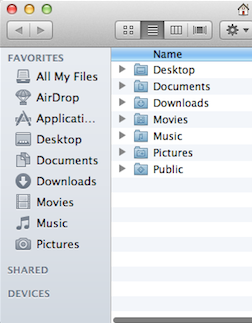
- ફાઇન્ડર માં MOV વિડિયો નેવિગેટ કરો.
- વિડિઓ રાઇટ-ક્લિક કરો અને નીચેના મેનૂમાં "બેવડી સિલેક્ટેડ મૂવી ફાઇલમાં" પસંદ કરો.
- રિઝોલ્યુશન તમને વિડિઓ એન્કોડ કરવા માંગો છો તે પસંદ કરો. સામાન્ય રીતે મૂળ વિડિઓ કરતાં ઓછી રીઝોલ્યુશન ફાઇલનું કદ resuce શકો sellecting.
એક મફત અને સરળ ઉકેલ છે, તે ફક્ત તમારા MOV વિડિઓ ઠરાવ બદલે છે. તમે વિડિઓ નાની બનાવવા માગતા હોય, તો તમે મદદ કરવાની જરૂર પડશે iSkysoft iMedia પરિવર્તક ડિલક્સ .
શા માટે Mac / Windows માટે iSkysoft iMedia પરિવર્તક ડિલક્સ પસંદ
ત્યાં ઘણા પાસાઓ કે જે તમે જ્યારે આવા ભાવ, કમ્પ્રેશન ગુણવત્તા અને ઝડપ, સરળ ઉપયોગ બદલ વખાણવામાં, વગેરે નીચેનું કોષ્ટક તમે કહે તરીકે, વિડિયો સંકોચન સાધન છે કે જે તમને સૌથી વધુ સંતોષે પસંદ શા માટે iSkysoft iMedia પરિવર્તક ડિલક્સ છે ધ્યાનમાં કરવાની જરૂર કરશો શ્રેષ્ઠ એક છે કે જે તમે મેક પર વિડિઓઝ સંકુચિત કરવા માટે વિચાર કરવો જોઇએ.
| સપોર્ટેડ ફોર્મેટ્સ | iSkysoft iMedia પરિવર્તક ડિલક્સ સંકુચિત એચડી વિડિઓઝ (MTS, m2ts, એચ .264), સ્ટાન્ડર્ડ ફોર્મેટ્સ (એમપી 4, mov, AVI, MKV, એફએલવી, વગેરે) અને ઓડિયો ફોર્મેટ (MP3, AIFF, M4A) સમર્થ છે. |
| કોમ્પ્રેસ ઝડપ | આ સોફ્ટવેર અત્યંત ઝડપી ઝડપ વિડિઓઝ સંકોચન, જ્યારે બજારમાં સૌથી સાધનો નથી. |
| ઉપયોગની સરળતા | સંકોચન સેટિંગ્સ, સરળ અને લવચીક છે, જે તમારી સૌથી વધુ દૈનિક ઉપયોગ કરે છે. તમે 3 સરળ પગલાં અંદર તમારી વિડિઓ સંકુચિત કરી શકો છો. |
| કિંમત | iMovie, ઝડપી સમયનો પ્રો અને ફાયનલ કટ પ્રો વ્યાપક અને વ્યાવસાયિક વિડિઓ સાધનો છે. પરંતુ તેઓ ખર્ચાળ છો જો તમે માત્ર એક શક્તિશાળી અને વાપરવા માટે સરળ વિડિયો સંકોચન સાધન માટે જુઓ. iSkysoft વિડીયો પરિવર્તક ખૂબ તેમને કરતા વધુ સસ્તું પડે છે. |
| વધારાની વિશેષતાઓ | વધારાના વિડિઓ સંપાદક તમે તમારી ઇચ્છા તરીકે વિડિઓઝ વ્યક્તિગત કરવા માટે મદદ કરે છે. |
| ગ્રાહક સેવા | iSkysoft તમે 24-કલાક આધાર છે કે જે કોઈપણ નાના સમસ્યા એ છે કે તમને આવી શકે નિવારે આપે છે. |




